Tutoriel "Etape par Etape" - Premiers programmes en MicroPython ou CircuitPython avec une carte Raspbery Pi Pico W
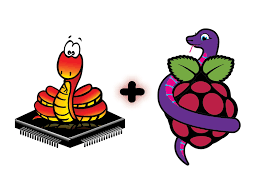
[Mise à jour le :19/8/2023]
- Ressources
- Lectures connexes
- Installer MicroPython - MicroPython - Les modules Espressif ESP32 et ESP8266
- Raspberry Pi Pico - Les modules Raspberry Pi Pico et Pico W
- Programmez ! Juillet/Août 2019
- Elektor 489 Mai/Juin 2021
Préambule
Ce tutoriel a pour objectif de vous faire découvrir la programmation de la carte Raspberry Pi Pico en MicroPython ou CircuitPython à l'aide de l'éditeur Thonny. Après une description rapide du matériel, vous le connecterez à l'IDE Thonny afin de réaliser les programmes suivants :
- 1. blink.py - Commande d'une sortie numérique : faire clignoter la LED de la carte Raspberry Pi Pico !
- 2. angle - Lecture d'une entrée analogique : afficher la position angulaire d'un axe (en °)
- 3. afftemp.py - Afficheur graphique : afficher la température délivrée par le capteur interne au microcontrôleur sur un afficheur graphique.
- 4. affbme280.py - Afficheur graphique et capteur numérique : afficher la température, l'humidité et la pression ambiantes.
- 5. afftsl2591 - Afficheur graphique et capteur numérique : afficher la luminosité ambiante.
1. Le matériel
- Ressource
2. L'IDE Thonny
2.1 Présentation
- Ressources
- Site du logiciel.
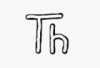 L'IDE Thonny propose aux débutants un environnement de programmation intuitif pour Python (MicroPython, CircuitPython), aussi facile à déployer qu'à utiliser.
Dans un souci de simplicité, Thonny embarque la dernière version de Python qu'il installe en même temps que l'EDI. Le programme est par ailleurs préconfiguré afin d'éviter les difficultés liées au paramétrage de l'application.
L'IDE Thonny propose aux débutants un environnement de programmation intuitif pour Python (MicroPython, CircuitPython), aussi facile à déployer qu'à utiliser.
Dans un souci de simplicité, Thonny embarque la dernière version de Python qu'il installe en même temps que l'EDI. Le programme est par ailleurs préconfiguré afin d'éviter les difficultés liées au paramétrage de l'application.
2.2 Connexion de la carte Rp2 à l'IDE
- Brancher la carte RP21) au PC avec le câble USB.
- Ouvrir l'IDE Thonny
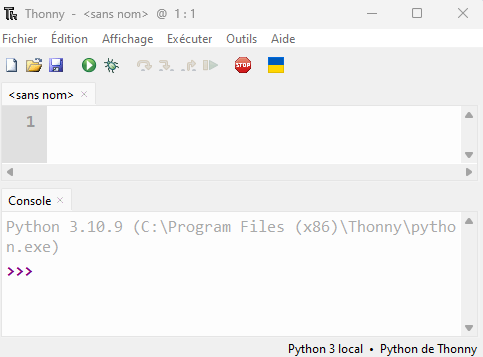
- Dans le menu, sélectionner outils → options… → Interpréteur.
Sélectionner l'interpréteur MicroPython (Raspberry Pi Pico) et le port sur lequel est connectée la carte (COM18 ci-dessous est un exemple, votre port peut être différent).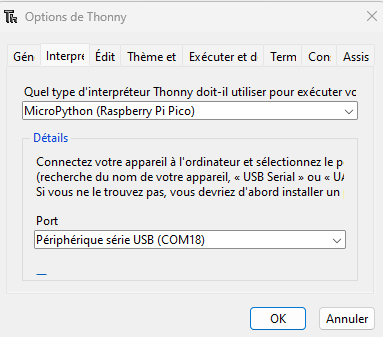
- Un message indiquant la version de MicroPython sur la carte doit apparaître dans la console comme dans l'exemple ci-dessous .

- Tester la communication avec la carte en entrant print(“hello”) dans la console.
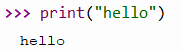
- Brancher la carte RP22) au PC avec le câble USB. Une fenêtre de l'explorateur de fichier s'ouvre comme ci dessous sur un nouveau lecteur USB appelé CIRCUITPY.
Ce lecteur est l'endroit où l'on dépose les fichiers contenant le code et les bibliothèques nécessaires au programme.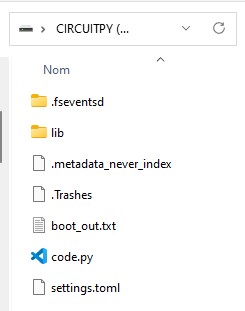
- Ouvrir l'IDE Thonny
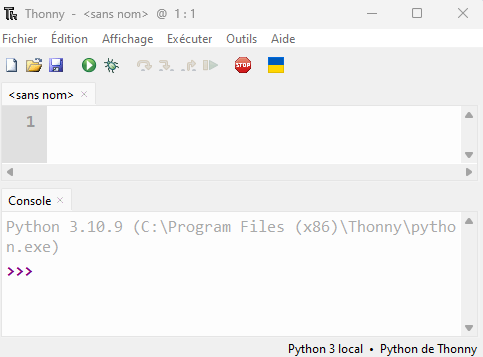
- Dans le menu, sélectionner outils → options… → Interpréteur.
Sélectionner l'interpréteur CircuitPython (générique) et le port sur lequel est connectée la carte (COM36 ci-dessous est un exemple, votre port peut être différent).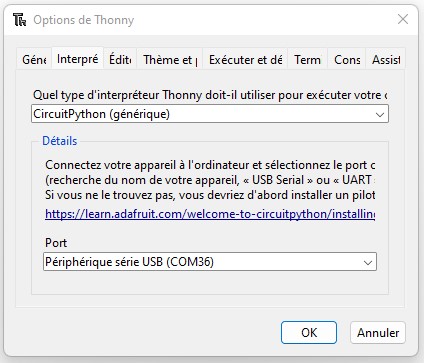
- Un message indiquant la version de CircuitPython sur la carte doit apparaître dans la console comme dans l'exemple ci-dessous .

- Tester la communication avec la carte en entrant print(“Hello”) dans la console.
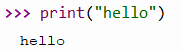
2.3 Installation des bibliothèques sur la carte Rp2
Exemple : installation de la bibliothèque ssd1306.py nécessaire à l'afficheur graphique utilisé dans ce tutoriel.
- Sélectionner l'icône ouvrir… (Ctrl+O) et choisir Cet ordinateur dans la boîte de dialogue.
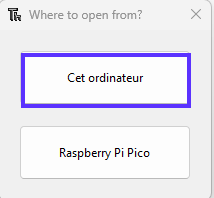
- Dans l'explorateur de fichiers, entrer le chemin précisé dans le paragraphe Préparation du document réponse et ouvrir ssd1306.py dans Thonny.
- Sauvegarder le fichier dans la carte en suivant la démarche suivante :
- A partir du chemin Fichier → Enregistrer sous…(Ctrl+Shift+S), sélectionner Raspberry Pi Pico
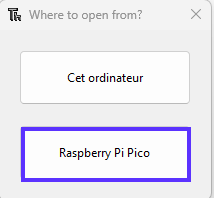
- Ouvrir le dossier lib sur la carte et enregistrer le fichier avec le nom ssd1306.py
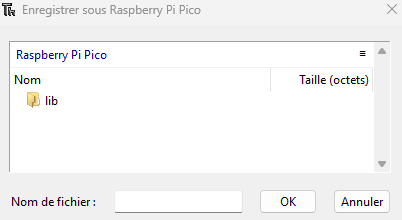
- Fermer le fichier ssd1306.py dans Thonny.
Exemple : installation de la bibliothèque ssd1306.py nécessaire à l'afficheur graphique.
- Ouvrir une nouvelle fenêtre de l'explorateur de fichier et entrer le chemin précisé dans le paragraphe Préparation du document réponse.
Placer cette fenêtre avec celle de CIRCUITPY en côte à côte comme ci-dessous. Placer le fichier ssd1306.py dans CIRCUITPY par un glisser-déposer.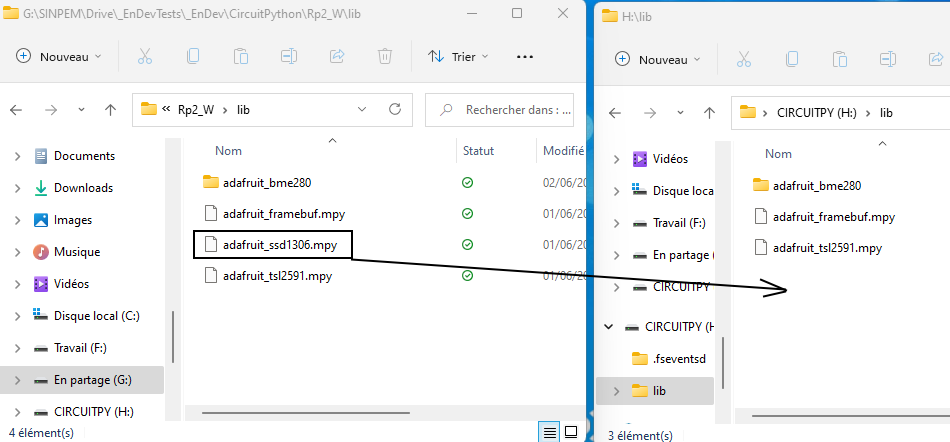
3. Programmation
3.1 Programme 1 - Commande d'une sortie numérique

Objectif
Faire clignoter une LED externe à la carte Raspberry Pi Pico !3.1.1 Généralités
« Dans un système à base de microcontrôleur, on appelle entrées-sorties les échanges d'informations entre le processeur et les périphériques qui lui sont associés. Ainsi, le système peut réagir à des modifications de son environnement, voire le contrôler. Elles sont parfois désignées par l'acronyme I/O, issu de l'anglais Input/Output ou encore E/S pour Entrées/Sorties. » Wikipédia

Exemple : la broche (pin) 38 du microcontrôleur est reliée à la broche 31 de la carte RP2. C'est une entrée/sortie à usage général, identifiée par GP26. Elle peut être configurée comme une entrée analogique (ADC0), une entrée/sortie numérique général ou I2C (I2C1 SDA).
 Le choix (configuration) est fait dans le logiciel. La configuration de la broche 38 du microcontrôleur en tant que sortie numérique s'écrit :
Pin(26,Pin.OUT)
Le choix (configuration) est fait dans le logiciel. La configuration de la broche 38 du microcontrôleur en tant que sortie numérique s'écrit :
Pin(26,Pin.OUT)
Pour éviter de faire référence à des valeurs électriques (tension ou intensité), on définit souvent l’état d’un signal numérique en utilisant la logique booléenne.
- true (« 1 » logique) correspondra par exemple à 5V ou 3,3V
- false (« 0 » logique) correspondra à 0V.
Une sortie numérique délivre très peu de puissance (quelques centaines de mW). Il n’est donc pas possible de la relier directement à un actionneur (moteur). Il est nécessaire de placer une interface de puissance (hacheur, relais) entre elle et l’actionneur à commander.
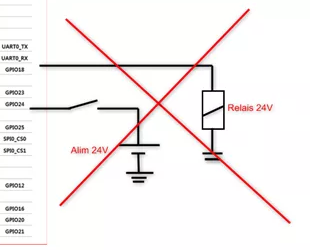
3.1.2 Activités de programmation
- Ressources sur Micropython.org.
- Etape 1 - Créer un nouveau programme
- Cliquer sur l'icône Nouveau (Ctrl+N).
- Copier-coller le code de l'exemple ci-dessous dans l'espace de travail de l'éditeur.
- blink.py
# --------------------------------------------------------------- # Exemple de code pour faire clignoter la led de la carte # Matériels : Raspberry Pi Pico, Shield Grove # Langage : MicroPython # IDE : Thonny # Source : blink.py # --------------------------------------------------------------- from machine import Pin import time # Configuration de l'entrée sortie connectée à la led de la carte led = Pin('LED', Pin.OUT) # 'LED' <=> 25 (GPIO25) while (True): led.on() time.sleep(0.5) # Attente 0,5s led.off() time.sleep(0.5)
- Etape 2 - Enregistrer le programme
- Enregistrer le programme dans votre compte sur le serveur en le nommant comme ci-dessus.
- Etape 3 - Tester le programme
- Exécutez le programme en cliquant sur
 .
.
MODIFICATION du PROGRAMME 1
Une led externe à la carte étant placée sur GP16 (accessible sur le connecteur D16 du Shield Groove), modifier le code de l'exemple de telle sorte que la led externe s'éclaire pendant 100ms toutes les secondes.Remarque : en MicroPython, le texte 'LED' de l'exemple doit être remplacé par le numéro de l'entrée/sortie à usage général.
- Ressources sur docs.circuitpython.org.
- Etape 1 - Créer un nouveau programme
- Cliquer sur l'icône Nouveau (Ctrl+N)
- Copier-coller le code de l'exemple ci-dessous dans l'espace de travail de l'éditeur.
- blink.py
# --------------------------------------------------------------- # Exemple de code pour faire clignoter la led de la carte # Matériels : Raspberry Pi Pico, Shield Grove # Langage : CircuitPython # IDE : Thonny # Source : blink.py # --------------------------------------------------------------- import board import digitalio import time # Configuration de l'entrée sortie connectée à la led de la carte led = digitalio.DigitalInOut(board.LED) led.direction = digitalio.Direction.OUTPUT while True: led.value = True time.sleep(0.5) # Attente de 0,5s led.value = False time.sleep(0.5)
- Etape 2 - Enregistrer le programme
- Enregistrer le programme avec le nom de l'exemple ci-dessus dans votre compte sur le serveur.
- Etape 3 - Tester le programme
- Exécutez le script en cliquant sur
 .
.
MODIFICATION du PROGRAMME 1
Une led externe à la carte étant placée sur GP16 (accessible sur le connecteur D16 du Shield Groove), modifier le code de l'exemple de telle sorte que la led externe s'éclaire pendant 100ms toutes les secondes.Remarques : dans le langage CircuitPython, le texte LED de l'exemple doit être remplacé par l'entrée, sortie à usage général (GPIO) sur laquelle est connectée la led externe. La liste des GPIO connues de CircuitPython peut être visualisée dans la console avec la commande dir(board).

3.2 Programme 2 - Lecture d'une entrée analogique
Objectif
Afficher la position angulaire (en °) d'un axe dans la console de l'IDE.3.2.1 Matériels
- Capteur : Rotary angle sensor Grove
3.2.2 Généralités
- Un signal analogique : petits rappels sur le site Zeste de savoir.
3.2.3 Activités de programmation
- Ressources sur Micropython.org.
- Etape 1 - Créer un nouveau programme
- Cliquer sur l'icône Nouveau (Ctrl+N).
- Copier-coller le code de l'exemple ci-dessous dans l'espace de travail de l'éditeur.
- angle.py
# ------------------------------------------------------------------------------- # Exemple de code pour afficher la valeur N délivrée par le # convertisseur analogique numérique ADC0 # Matériels : Raspberry Pi Pico, Shield Grove, potentiomètre 10k # Langage : MicroPython # IDE : Thonny # Source : angle.py # ------------------------------------------------------------------------------- # Identification des entrées analogiques disponibles sur le Shield Grove # Shield : RP2040 # : ADC : GPIO # ----------------------------------- # A0 : ADC0 : GP26 # A1 : ADC0,ADC1 : GP26, GP27 # A2 : ADC1,ADC2 : GP27,GP28 # ------------------------------------------------------------------------------- from machine import ADC, Pin import time # Le potentiomètre 10k est connecté à l'entrée analogique A0 du shield. pot = ADC(Pin(26)) while (True): # Lecture de la valeur délivrée par le convertisseur analogique numérique # N est un entier positif codé sur 16 bits N = pot.read_u16() print(f"N = {N}") # Affichage dans la console time.sleep(1) # Attente 1s
- Etape 2 - Enregistrer le programme
- Enregistrer le programme dans votre compte sur le serveur en le nommant comme ci-dessus.
- Etape 3 - Tester le programme
- Exécutez le programme en cliquant sur
 .
.
MODIFICATION du PROGRAMME 2
Sachant que la tension Ve maximale à la sortie du potentiomètre est égale à 3,3V lorsque l'angle maximum parcouru par son axe est 300°, modifier l'exemple ci-dessus pour qu'il affiche la tension (en V) et l'angle (en °) dans la console de l'IDE.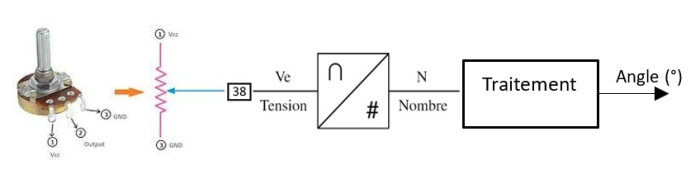
On considère que les différentes grandeurs sont proportionnelles entre elles.
Exemple d'affichage attendu : Ve = 1.2V ⇒ N=23909 ⇒ Angle = 109,4°.
Remarque : arrondir les résultats à 1 décimale avec la fonction round(valeur,1) et utiliser une f-string pour l'affichage.
- Ressources sur docs.circuitpython.org.
- Etape 1 - Créer un nouveau programme
- Cliquer sur l'icône Nouveau (Ctrl+N)
- Copier-coller le code de l'exemple ci-dessous dans l'espace de travail de l'éditeur.
- angle.py
# ------------------------------------------------------------------------------- # Exemple de code pour afficher la valeur N délivrée par le convertisseur # analogique numérique ADC0. # Matériels : Raspberry Pi Pico, Shield Grove, potentiomètre 10k # Langage : CircuitPython # IDE : Thonny # Source : angle.py # ------------------------------------------------------------------------------- # Identification des entrées analogiques disponibles sur le Shield Grove # Shield : RP2040 # : ADC : GPIO # ----------------------------------- # A0 : ADC0 : GP26 # A1 : ADC0,ADC1 : GP26, GP27 # A2 : ADC1,ADC2 : GP27,GP28 # ------------------------------------------------------------------------------- import board from analogio import AnalogIn import time # Le potentiomètre 10k est connecté à l'entrée analogique A0 du shield. pot = AnalogIn(board.A0) while (True): # Lecture de la valeur délivrée par le convertisseur analogique numérique # N est un entier positif codé sur 16 bits N = pot.value print(f"N = {N}") # Affichage dans la console time.sleep(1) # Attente 1s
- Etape 2 - Enregistrer le programme
- Enregistrer le programme avec le nom de l'exemple ci-dessus dans votre compte sur le serveur.
- Etape 3 - Tester le programme
- Exécutez le script en cliquant sur
 .
.
MODIFICATION du PROGRAMME 2
Sachant que la tension Ve maximale à la sortie du potentiomètre est égale à 3,3V lorsque l'angle maximum parcouru par son axe est 300°, modifier l'exemple ci-dessus pour qu'il affiche la tension (en V) et l'angle (en °) dans la console de l'IDE.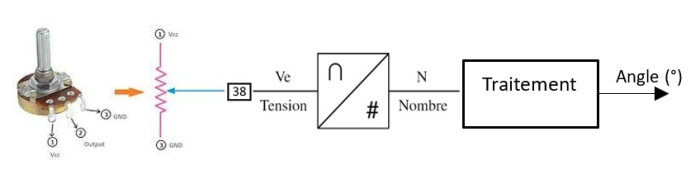
On considère que les différentes grandeurs sont proportionnelles entre elles.
Exemple d'affichage attendu : Ve = 1.2V ⇒ N=23909 ⇒ Angle = 109,4°.
Remarque : arrondir les résultats à 1 décimale avec la fonction round(valeur,1) et utiliser une f-string pour l'affichage.

3.3 Programme 3 - Afficheur graphique
Objectif
Afficher la température délivrée par le capteur interne au microcontrôleur sur un afficheur graphique.3.3.1 Matériels
- Afficheur graphique : 0,96" 128x64 OLED 2864 Display module - SSD1306 (I2C)
3.3.2 Généralités
Sur un écran, les pixels constituent une image numérique. On y accède par l'intermédiaire de leurs coordonnées horizontales (X) et verticales (Y). Le système de coordonnées place l'origine (0,0) dans le coin supérieur gauche de l'écran, avec X positif croissant vers la droite et Y positif croissant vers le bas. L'axe Y est inversé par rapport au repère cartésien utilisé en mathématiques, mais c'est une pratique établie dans de nombreux systèmes graphiques informatiques. Si nécessaire, l'affichage peut être pivoté.
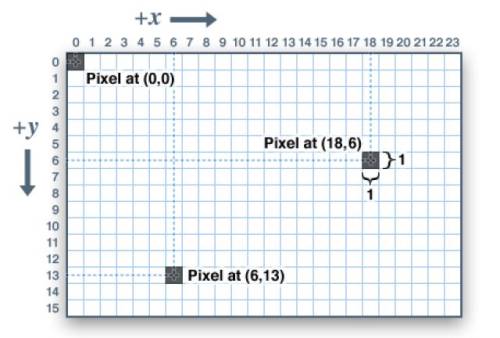
Les coordonnées sont toujours exprimées en pixels; il n'y a pas d'échelle implicite au monde réel exprimé en millimètres ou en pouces, la taille d'un dessin sera fonction de la densité, en pixels, de l'afficheur. Si vous visez une représentation du monde réel, vous aurez besoin de mettre vos coordonnées à l'échelle. Le pas des points peut être trouvé dans la fiche technique de l'écran, ou en mesurant sa largeur et en divisant le nombre de pixels par cette mesure.
Pour les affichages monochromes (unicolores), les “couleurs” sont toujours spécifiées comme étant simplement 1 (afficher) ou 0 (effacer). La sémantique set/clear est spécifique au type d'affichage : avec un affichage lumineux OLED, un pixel “set” est allumé, alors qu'avec un écran LCD réfléchissant, pour “set” le pixel est généralement sombre. Il peut y avoir des exceptions, mais généralement vous pouvez compter sur 0 (effacer) représentant l'état d'arrière-plan par défaut pour un affichage récemment initialisé.
3.3.3 Activités de programmation
- Ressources
- Etape 1 - Créer un nouveau programme
- Cliquer sur l'icône Nouveau (Ctrl+N).
- Copier-coller le code de l'exemple ci-dessous dans l'espace de travail de l'éditeur.
- afftemp.py
# ------------------------------------------------------------------------------- # Exemple de code pour afficher la température délivrée par le capteur interne au # microcontrôleur sur un afficheur graphique. # Matériels : Raspberry Pi Pico, Shield Grove, afficheur à SSD1306 # Langage : MicroPython # IDE : Thonny # Source : afftemp.py # Bibliothèque(s) : /lib/ssd1306.mpy # ------------------------------------------------------------------------------- from machine import Pin, I2C import ssd1306 # code de la bibliothèque à placer dans un dossier /lib sur le RP2 # BUS I2C0 i2c = I2C(0, sda=Pin(8), scl=Pin(9), freq=400_000) # Afficheur oled (ssd1306) connecté au bus I2C0 oled_width = 128 # px oled_height = 64 # px oled = ssd1306.SSD1306_I2C(oled_width,oled_height, i2c) # 1er affichage oled.text("Mesure temp.", 5, 0) # un caractère occupe 8px de haut oled.show() while True: pass
- Etape 2 - Enregistrer le programme
- Enregistrer le programme dans votre compte sur le serveur en le nommant comme ci-dessus.
- Etape 3 - Tester le programme
- Exécutez le programme en cliquant sur
 .
.
MODIFICATION du PROGRAMME 3
Le processeur du Raspberry Pi Pico intègre un capteur de température. Un exemple de code permettant de lire la température ambiante à l'aide du capteur de température interne au processeur est donné ici. Ouvrir cet exemple et modifier le programme précédent pour qu'il affiche la température ambiante dans la console et sur l'afficheur graphique.Exemple d'affichage attendu : T=22,9C
Remarque : Il faut effacer l'écran graphique avec une méthode fill(0) avant d'écrire dessus.
- Ressources
- Etape 1 - Créer un nouveau programme
- Cliquer sur l'icône Nouveau (Ctrl+N)
- Copier-coller le code de l'exemple ci-dessous dans l'espace de travail de l'éditeur.
- afftemp.py
# ------------------------------------------------------------------------------- # Exemple de code pour afficher la température délivrée par le capteur interne au # microcontrôleur sur un afficheur graphique. # Matériels : Raspberry Pi Pico, Shield Grove, afficheur à SSD1306 # Langage : CircuitPython # IDE : Thonny # Source : afftemp.py # Bibliothèque(s) : /font5x8.bin, /lib/adafruit_ssd1306.mpy, # /lib/adafruit_framebuf.mpy # ------------------------------------------------------------------------------- import board import busio # code de la bibliothèque à placer dans un dossier /lib sur le RP2 import adafruit_ssd1306 import time # BUS I2C0 i2c = busio.I2C(board.GP9, board.GP8) # Afficheur oled (ssd1306) connecté au bus I2C0 oled_width = 128 # px oled_height = 64 # px oled = adafruit_ssd1306.SSD1306_I2C(oled_width, oled_height, i2c) # 1er Affichage oled.text("Mesure temp.", 5, 0, 1) # un caractère occupe 8px de haut oled.show() while True: pass
- Etape 2 - Enregistrer le programme
- Enregistrer le programme avec le nom de l'exemple ci-dessus dans votre compte sur le serveur.
- Etape 3 - Tester le programme
- Exécutez le script en cliquant sur
 .
.
MODIFICATION du PROGRAMME 3
Le processeur du Raspberry Pi Pico intègre un capteur de température. CircuitPython rend très simple la lecture de la température grâce au module microcontroller. Pour cela, il suffit d'écrire microcontroller.cpu.temperature. Modifier le programme précédent pour qu'il affiche la température ambiante dans la console et sur l'afficheur graphique.Exemple d'affichage attendu : T=22,9C.
Remarque : Il faut effacer l'écran graphique avec une méthode fill(0) avant d'écrire dessus.
3.4 Programme 4 - Capteur atmosphérique

Objectif
Afficher la température, l'humidité et la pression délivrées par un capteur à circuit BME280 sur un afficheur graphique.3.4.1 Matériels
- Afficheur graphique : Wiki - 0,96" 128x64 OLED 2864 Display module - SSD1306 (I2C)
- Capteur atmosphérique : Wiki - Capteurs - Environnement
3.4.2 Généralités
Le capteur utilisé est basé sur un circuit BME280 et mesure la température, l'humidité et la pression atmosphérique. Il communique avec un microcontrôleur via un bus I2C ou SPI.
- Caractéristiques
- Alimentation: 3,3 à 5 Vcc
- Plages de mesure:
- température: -40°C à 85°C
- humidité: 0 à 100% HR
- pression: 300 à 1100 hPa
- Précision:
- température: ±1°C (±0,5°C pour le BME680)
- humidité: ±3%
- pression: ±1 hPa (0,12hPa pour le BME680)
- Interfaces:
- I2C: sur connecteur Qwiic de Sparkfun ou Stemma QT d'Adafruit. Adresse I2C: 0x77 (0x76 via cavalier à connecter entre SDO et GND)
- SPI: sur pastilles femelles au pas de 2,54 mm (connecteurs mâles à souder inclus)
3.4.3 Activités de programmation
- Ressources sur Micropython.org.
- Etape 1 - Créer un nouveau programme
- Cliquer sur l'icône Nouveau (Ctrl+N)
- Copier-coller le code de l'exemple ci-dessous dans l'espace de travail de l'éditeur.
- affbme280.py
# ------------------------------------------------------------------------------- # Exemple de code pour afficher la température, l'humidité et la pression # mesurées par un capteur BME280 sur un afficheur graphique . # Matériels : Raspberry Pi Pico, Shield Grove, capteur BM280, afficheur à SSD1306 # Langage : MicroPython # IDE : Thonny # Source : affbme280.py, # Bibliothèque(s) : /lib/ssd1306.mpy, /lib/bme280.py # ------------------------------------------------------------------------------- from machine import Pin, I2C from time import sleep import bme280 # code de la bibliothèque à placer dans un dossier /lib sur le RP2 # BUS I2C1 i2c = I2C(1, scl=Pin(7), sda=Pin(6), freq=400_000) # Capteur BME280 connecté à I2C1 du shield Grove bme = bme280.BME280(i2c=i2c) while True: temp = bme.temperature hum = bme.humidity pres = bme.pressure print('Température: ', temp) print('Humidité: ', hum) print('Pression: ', pres) print('') sleep(2)
- Etape 2 - Enregistrer le programme
- Enregistrer le programme dans votre compte sur le serveur en le nommant comme ci-dessus.
- Etape 3 - Tester le programme
- Exécutez le programme en cliquant sur
 .
.
MODIFICATION du PROGRAMME 4
Modifiez le programme précédent pour qu'il affiche les 3 grandeurs physiques sur l'afficheur graphique.Exemple d'affichage attendu :
BME280
- T = 23.94C
- H = 59.59%
- P = 992.54hPa
- Ressources sur doc.circuitpython.org.
- Etape 1 - Créer un nouveau programme
- Cliquer sur l'icône Nouveau (Ctrl+N)
- Copier-coller le code de l'exemple ci-dessous dans l'espace de travail de l'éditeur.
- affbme280.py
# ------------------------------------------------------------------------------- # Exemple de code pour afficher la température, l'humidité, la pression et # l'altitude mesurées par un capteur BME280. # Matériels : Raspberry Pi Pico, Shield Grove, capteur BM280, afficheur à ssd1306 # Langage : CircuitPython # IDE : Thonny # Fichiers : affbme280.py, /font5x8.bin, /lib/adafruit_ssd1306.mpy, # /lib/adafruit_framebuf.mpy, /lib/adafruit_bme280.py # ------------------------------------------------------------------------------- import board import busio from adafruit_bme280 import basic as adafruit_bme280 import time # BUS I2C1 i2c = busio.I2C(board.GP7, board.GP6) # SCL, SDA # Capteur BME280 connecté à I2C1 du shield Grove bme280 = adafruit_bme280.Adafruit_BME280_I2C(i2c) # A modifier pour que cette valeur corresponde à la pression # (hpa) au niveau de la mer (océan atlantique) bme280.sea_level_pressure = 1016 while True: temp = bme280.temperature hum = bme280.humidity pres = bme280.pressure alt = bme280.altitude print('Température=', temp) print('Humidité: ', hum) print('Pression: ', pres) print('Altitude', alt) print('') time.sleep(2)
- Etape 2 - Enregistrer le programme
- Enregistrer le programme dans votre compte sur le serveur en le nommant comme ci-dessus.
- Etape 3 - Tester le programme
- Exécutez le programme en cliquant sur
 .
.
MODIFICATION du PROGRAMME 4
Modifiez le programme précédent pour qu'il affiche les 3 grandeurs physiques sur l'afficheur graphique.Exemple d'affichage attendu :
BME280
- T = 23.22C
- H = 50.26%
- P = 999.70hPa
- Alt = 149.51m
3.5 Programme 5 - Capteur de luminosité

Objectif
Afficher la luminosité ambiante sur un afficheur graphique.3.5.1 Matériels
- Afficheur graphique : Wiki - 0,96" 128x64 OLED 2864 Display module - SSD1306 (I2C)
- Capteur de luminosité : Wiki - Capteurs - Eclairement
3.5.2 Généralités
Le capteur utilisé est basé sur un circuit TSL2591 permettant de mesurer l'éclairement lumineux. Ce capteur communique avec un microcontrôleur via le bus I2C.
- Caractéristiques
- Alimentation: 3,3 à 5 Vcc
- Interface I2C:
- Adresse I2C: 0x29 et 0x28 (l'adresse ne peut pas être changée)
- Plage de mesure: 188 µLux à 88000 Lux
3.5.3 Activités de programmation
- Ressources sur Micropython.org.
- Etape 1 - Créer un nouveau programme
- Cliquer sur l'icône Nouveau (Ctrl+N)
- Copier-coller le code de l'exemple ci-dessous dans l'espace de travail de l'éditeur.
- tst_tsl2591.py
# ------------------------------------------------------------------------------- # Affichage de la luminosité mesurée par un capteur TSL2591 dans la console # Date : 7/7/2023 # Matériels : Raspberry Pi Pico, TSL2591, Shield Grove, adaptateur Qwiic, # câble Qwiic 5cm # Langage : MicroPython # IDE : Thonny # Fichiers : demoTSL2591.py, /lib/tsl2591.py # Source : https://github.com/mchobby/esp8266-upy/tree/master/tsl2591 # ------------------------------------------------------------------------------- from tsl2591 import * # Pilote du module from machine import Pin, I2C # Pilote du bus I2C from time import sleep # pour temporiser # Bus I2C1 i2c = I2C(1, scl=Pin(7), sda=Pin(6), freq=400_000) sleep(1) # Pause d'une seconde pour laisser à l'I2C le temps de s'initialiser tsl = TSL2591( i2c ) # Instanciation du capteur while True: print( "Eclairement : %.1f lx" % tsl.lux ) # Lecture d'une valeur ir = tsl.infrared # Valeur entière proportionelle à l'éclairement infrarouge vi = tsl.visible # Valeur entière proportionelle à l'éclairement visible total = ir + vi # Somme des deux ... if total !=0: inv_total = 100 / total print("Infrarouge : %.1f %%" %(ir*inv_total)) print("Lumière visible : %1.f %%" %(vi*inv_total)) print("") sleep(5) # Temporisation de 5 secondes
- Etape 2 - Enregistrer le programme
- Enregistrer le programme dans votre compte sur le serveur en le nommant comme ci-dessus.
- Etape 3 - Tester le programme
- Exécutez le programme en cliquant sur
 .
.
MODIFICATION du PROGRAMME 5
Modifiez le programme précédent pour qu'il affiche les 3 grandeurs physiques sur l'afficheur graphique.Exemple d'affichage attendu :
TSL2561
- Ecl. = 207.4lx
- Ir = 0%
- Lum. vis. = 100%
- Ressources sur doc.circuitpython.org.
- Etape 1 - Créer un nouveau programme
- Cliquer sur l'icône Nouveau (Ctrl+N)
- Copier-coller le code de l'exemple ci-dessous dans l'espace de travail de l'éditeur.
- Etape 2 - Enregistrer le programme
- Enregistrer le programme dans votre compte sur le serveur en le nommant comme ci-dessus.
- Etape 3 - Tester le programme
- Exécutez le programme en cliquant sur
 .
.
MODIFICATION du PROGRAMME 5
3.6 Serveur WEB
- Ressource provisoire : ESP32/ESP8266 MicroPython Web Server
A faire
Pour aller plus loin
- Tutoriels sur RANDOM NERD TUTORIALS2)