Se connecter au Raspberry pi
Pour vérifier la version de l'OS sur le Raspberry Pi
- Ressource : page Raspberry Pi OS sur Wikipédia
OS
Il est parfois nécessaire de vérifier la version de l'OS du Raspberry Pi avant d'installer une application.Les informations sur l'OS installé sont accessibles à l'aide de la commande suivante:
- *.bash
cat /etc/os-release
Exemple

1. Adressage IP
1.1 IP du Raspberry Pi ?
- Dans l'environnement graphique
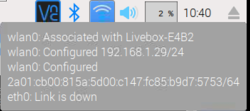
- Dans la console
- *.bash
ip a # remplace ifconfig hostname -I # renvoie uniquement les adresses IP du Raspberry Pi
Exemple :

1.2 Configuration d'une adresse IP statique, d'une passerelle et d'un DNS sur le réseau Ethernet
- Dans l'environnement graphique
- Clic droit sur

- Sélectionner “Wireless & Wired Network Setting” puis l'interface eth0
- Compléter les champs “IPv4 Adress” et “Router”
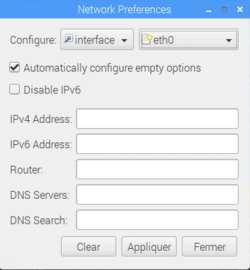
- Dans la console
- Ouvrir le fichier dhcpcd.conf
- *.bash
sudo nano /etc/dhcpcd.conf
- Rechercher le texte “# Example static IP configuration”
- Supprimer les commentaires et modifier le texte pour qu'il ressemble au code ci-dessous
Remarque : les adresses IP dépendent du réseau.
- *.bash
interface eth0 static ip_address = 192.168.1.14/24 static routers = 192.168.1.1 static domain_name_server = 192.168.1.1
- Forcer la prise en compte des modifications
- *.bash
sudo systemctl daemon-reload
1.3 Configuration d'une adresse IP statique sur le réseau wifi
- Dans l'environnement graphique
Comme ci-dessus, mais sélectionner wlan0.
- Dans la console
- Ouvrir le fichier wpa_supplicant.conf
- *.bash
sudo nano /etc/wpa_supplicant/wpa_supplicant.conf
- Configurer la définition du réseau
- *.bash
Network = { ssid = "Le nom du réseau" psk = "La clé du réseau" key_mgmt = WPA-PSK }
- Ouvrir le fichier dhcpcd.conf
- *.bash
sudo nano /etc/dhcpcd.conf
- Ajouter par exemple le texte ci-dessous à la fin du fichier (les IP dépendent du réseau)
- *.bash
interface wlan0 static ip_adress = 192.168.1.13/24 static routers = 192.168.1.1 static domain_name_server = 192.168.1.1
1.4 Configurer un proxy
- Source : voir “Using a proxy server” sur le site officiel.
2. SSH
Télécharger et installer
Secure Shell (SSH) est à la fois un programme informatique et un protocole de communication sécurisé.2.1 Activer SSH
- Distribution avec bureau
Clic sur → Préférences → Configuration du Raspberry Pi → Interfaces → Sélectionner SSH
→ Préférences → Configuration du Raspberry Pi → Interfaces → Sélectionner SSH - Distribution sans bureau (Lite)
Créer un fichier ssh, vide et sans extension sur la partition boot de la carte SD. Ce fichier va permettre d’activer le protocole SSH pour prendre la main sur le Raspberry Pi depuis un terminal sur un ordinateur.</note>
2.2 Etablir une connexion
Télécharger et installer
Pour se connecter en SSH, utiliser une invite de commande, le logiciel Putty ou WSL1) pour exécuter la commande : ssh pi@x.x.x.x- x.x.x.x est l'adresse IP du Raspberry Pi
- pi est le login par défaut
Si la connexion est établie, le Raspberry Pi demande un mot de passe. Entrer raspberry (par défaut)
Exemple

3. VNC
VNC est un système de visualisation et de contrôle de l'environnement de bureau d'un ordinateur distant. Il permet au logiciel client VNC de transmettre les informations de saisie du clavier et de la souris à l'ordinateur distant, possédant un logiciel serveur VNC à travers un réseau informatique.
Télécharger et installer
Télécharger et installer le client VNC Viewer sur le PC pour communiquer avec le serveur du Raspberry Pi.3.1 Activer VNC
- Clic sur
 → Préférences → Configuration du Raspberry Pi → Interfaces → Sélectionner SSH
→ Préférences → Configuration du Raspberry Pi → Interfaces → Sélectionner SSH
3.2 Etablir une connexion
- Ouvrir le client VNC Viewer sur le PC.
- Ctrl-N ou faire un clic droit dans la fenêtre et sélectionner “Nouvelle connexion…”.
- Dans la fenêtre Propriétés, entrer l'adresse IP du Raspberry Pi et lui donner un nom pour l'identifier dans VNC Viewver.
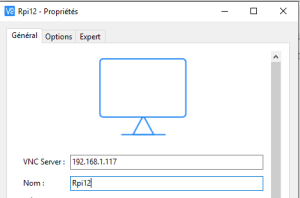
- Double-cliquer sur l'icône créée dans la fenêtre VNC Viewver.

- Cliquer sur Continuer dans la fenêtre qui s'ouvre comme sur la copie d'écran ci-dessous.
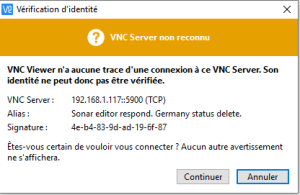
- Entrer le login et le mot de passe dans la fenêtre de connexion.
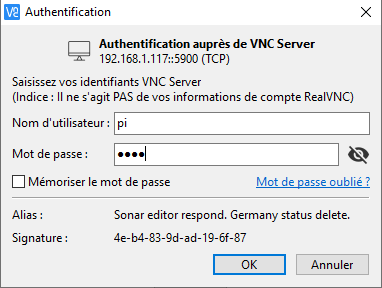
- Si la connexion est réalisée, le bureau du Raspberry apparaît à l'écran.
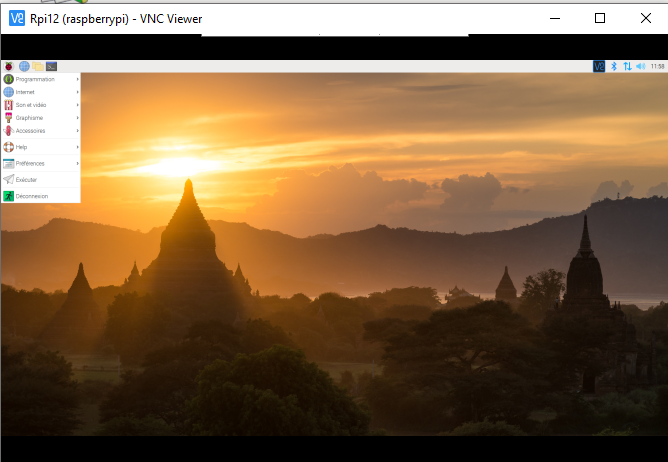
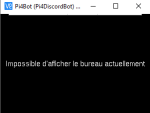
3.3 Problème rencontré avec un Raspberry Pi 3 ou 4
- Constatation : écran noir, l'affichage du bureau dans VNC se fait uniquement si un écran est connecté au Raspberry Pi !!!
- Solution : dans raspi-config (à jour) → 2 Display Options → D1 Resolution
- sélectionner l'affichage DMT mode 82
3.4 Ajouter des utilisateurs à VNC
- Source : Configurer VNC sur Raspbian...
4. SFTP
SFTP ou Secure File Transfer Protocol est un protocole réseau utilisé pour les transferts de fichiers. C'est une méthode plus sûre que le FTP standard.
Télécharger et installer
Télécharger et installer un client (S)FTP tel que Filezilla sur le PC.Voir "Transférer des fichiers avec FileZilla client"
5. Raspberry Pi connect

- Source : page Connect, page Installation,
“Raspberry Pi Connect offre un accès gratuit, simple et prêt à l'emploi à votre Raspberry Pi depuis n'importe où dans le monde. Il s'agit d'une solution d'accès à distance sécurisée pour Raspberry Pi OS permettant de vous connecter à votre bureau Raspberry Pi et à la ligne de commande directement depuis n'importe quel navigateur.” Raspberry Pi target=“_blank”>Connect</a></html>