Ceci est une ancienne révision du document !
0,96" 128x64 OLED 2864 Display module - SSD1306 (I2C)
[Mise à jour le 21/8/2023]

- Ressources
- Wiki DFRobot : Gravity: I2C OLED-2864 Display
- Distribué par Mouser
- Lectures connexes
- Bibliothèques - Arduino Library List
1. Description

Un écran OLED fonctionne sans rétroéclairage. Ainsi, il peut afficher des niveaux de noir profond et peut être plus mince et plus léger qu'un écran à cristaux liquides (LCD). Dans des conditions de faible luminosité ambiante, telles qu'une pièce sombre, un écran OLED peut obtenir un taux de contraste plus élevé qu'un écran LCD.
La technologie OLED est utilisée dans des applications commerciales telles que les écrans pour téléphones mobiles et lecteurs multimédias portables, les autoradios et les appareils photo numériques, entre autres.
L'écran Gravity OLED 2864 est un module d'affichage monochrome bleu sur fond noir. La zone d'affichage est de 0,96“ et utilise une puce SSD1306. Il prend en charge les communications I2C et les fréquences de rafraîchissement allant jusqu'à 60 Hz. Le module utilise l’interface commune Gravity I2C pour une utilisation plug and play simplifiée. DFRobot
- Caractéristiques
- Diagonale : 0,96”
- Luminosité : 60 (typ.) Cd / m2
- Contrôleur : SSD1306
- Résolution : 128 x 64
- Connectique : 4 broches (alimentation et bus I2C)
- Bus I2C : adresse 0x3C
- Tension d'alimentation : 3,3V ~ 5V
- Consommation maximale : 20mA @ 3v
- Angle de vision: >160°
- Dimensions : 41.2×26.2x8mm
- Brochage
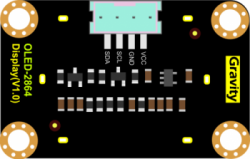
- Organisation de l'écran
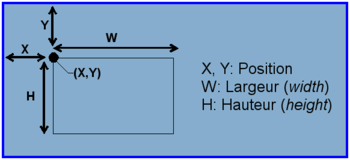
- x : position du point par rapport au côté gauche de l'écran.
- y : position du point par rapport au dessus de l'écran.
- w : largeur (Width).
- h : hauteur (Height).
- c : couleur (1 = point allumé, 0 = point éteint)

2. Programmation
Les programmes suivant sont codés :
- En langage C sur Arduino Uno ou compatible
- En langage MicroPython sur Raspberry Pi Pico, ESP32 etc.
Bibliothèque OakOLED
En programmation C, C++ l'utilisation des méthodes de la classe Adafruit_GFX sur cet afficheur peut se faire par l'intermédiaire de la bibliothèque OakOLED. Comme OakOLED dérive de Adafruit GFX Graphics il suffit de créer un objet OakOLED pour accéder aux méthodes de Adafruit_GFX.Installer OakOLED avec le gestionnaire de bibliothèques de l'IDE. Les méthodes de la classe sont décrites ici.
Exemple : “Hello World”

- helloWorld.cpp
// Exemple d'utilisation de la bibliothèque OakOLED // Description : Affiche "hello, world" #include "Wire.h" // Bibliothèques nécessaires #include "Adafruit_GFX.h" #include "OakOLED.h" OakOLED oled; // Construction d'un objet OakOLED void setup() { Serial.begin(115200); oled.begin(); oled.setTextSize(1); oled.setTextColor(1); oled.setCursor(0, 0); oled.println("Hello, World!"); oled.display(); } void loop() { delay(10); }
2.1 Présentation
Bibliothèque SSD1306
Les exemples de code de cette page ont été testés sur un afficheur Gravity OLED-2864 (128x64) de DFROBOT et un Module afficheur OLED 0,96'' TF052 connectés à un ESP32 ou à un Raspberry Pi Pico. Ces afficheurs sont pilotés par un circuit SOLOMON SYSTECH SSD1306. Sa mise en oeuvre nécessite une bibliothèque.Télécharger la bibliothèque SSD1306 pour MicroPython et la copier dans un fichier nommé ssd1306.py à installer dans la carte à µC. Celle bibliothèque hérite de framebuf. On dispose donc des méthodes ci-dessous pour dessiner des formes sur le buffer d'impression.
- Méthodes de la bibliothèque SSD1306
| Prototype | Description |
|---|---|
| fill( c ) | Remplit l'écran en noir (c=1) ou en blanc (c=0) |
| rect ( x , y , w , h , c[, f]) | Dessine un rectangle de largeur w et de hauteur h dans la couleur c au point (x,y). Le paramètre facultatif f peut être défini sur True pour remplir le rectangle. Sinon, seul un contour d'un pixel est dessiné. |
| hline(x,y,w,c) | Dessine une ligne horizontale de longueur w dans la couleur c au point (x,y) |
| vline(x,y,h,c) | Dessine une ligne verticale de longueur h dans la couleur c au point (x,y) |
| line(x1,y1,x2,y2,c) | Dessine une ligne dans la couleur c entre les points (x1,y1) et (x2,y2) |
| pixels ( x , y[, c]) | Affiche un pixel dans la couleur c au point (x,y). Si c n'est pas donné, obtient la valeur de couleur du pixel spécifié. Si c est donné, définit le pixel spécifié sur la couleur donnée. |
| scroll(depl.horiz, depl. vert.) | Déplace le contenu de l'écran de n points |
| show() | Transfert le contenu du buffer d'affichage sur l'écran |
| text(“text”,x,y,c) | Affiche le texte “text” dans la couleur c au point (x,y). En noir (c=1) ou en blanc (c=0). La hauteur d'un caractère occupe 8px. |
| poly ( x , y , coordonnées , c[, f]) | Étant donné une liste de coordonnées, dessine un polygone fermé arbitraire (convexe ou concave) à l'emplacement x, y donné en utilisant la couleur donnée. Les coordonnées doivent être spécifiées sous forme de tableau d'entiers, par exemple .array('h', [x0, y0, x1, y1, … xn, yn]) Le paramètre facultatif f peut être défini sur True pour remplir le polygone. Sinon, seul un contour d'un pixel est dessiné. |
| ellipse( x , y , xr , an , c[, f , m]) | Dessine une ellipse à l'emplacement donné. Les rayons xr et yr définissent la géométrie ; des valeurs égales entraînent le dessin d'un cercle. Le paramètre c définit la couleur. Le paramètre optionnel f peut être défini sur True pour remplir l'ellipse sinon, seul un contour d'un pixel est dessiné. |
2.2 Mise en oeuvre
2.2.1 Configurations
Exemple pour un ESP32 Feather Huzzah
- main.py
from machine import Pin, SoftI2C import ssd1306 import time import urandom # Configuration du bus i2c sur l'ESP32 Feather Huzzah i2c = SoftI2C(scl=Pin(22), sda=Pin(23),freq=100000) # Dimension de l'afficheur oled (ssd1306) oled_width = 128 # px oled_height = 64 # px # Construction de l'objet oled oled = ssd1306.SSD1306_I2C(oled_width, oled_height, i2c)
Exemple pour un Raspberry Pi Pico
- main.py
# Modifications à apporter au code ci-dessus from machine import Pin, I2C ... # Configuration du bus i2c sur le Raspberry Pi Pico # Accès au connecteur I2C0 du shield Grove i2c = I2C(0,sda=Pin(8), scl=Pin(9),freq=400_000) # Accès au connecteur I2C1 du shield Grove #i2c = I2C(1,sda=Pin(6), scl=Pin(7),freq=400_000) ...
2.2.2 Démos
- Démo 1 : affichage d'un texte
- main.py
# A ajouter au code du §2.1 # Division de l'afficheur en 8 lignes et 9 colonnes lin_hight = 9 col_width = 8 def text_write(text, lin, col): oled.text(text,col*col_width,lin*lin_hight) oled.fill(0) # Extinction de l'afficheur text_write("MicroPython",1,2); text_write("sur",3,6) text_write("ESP32",5,5) oled.show() time.sleep(1)
- Démo 2 : affichage de lignes
- main.py
# A ajouter au code du §2.1 # ligne horizontale : hline(pos_x1,pos_y1,pos_x2,pos_y2,c) # ligne verticale : vline(pos_x1,pos_y1,pos_x2,pos_y2,c) # c=0=>noir, c=1=>blanc oled.hline(0,0,oled_width-1,1) oled.hline(0,oled_height-1,oled_width-1,1) oled.vline(0,0,oled_height,1) oled.vline(oled_width-1,0,oled_height,1) oled.show() time.sleep(3)
- Démo 3 : affichage aléatoire de pixels
- main.py
# A ajouter au code du §2.1 oled.fill(0) # Ecran noir for n in range(50): pos_x = urandom.randint(1,oled_width) pos_y = urandom.randint(1,oled_height) oled.pixel(pos_x,pos_y,1) oled.show() time.sleep(3)
- Démo 4 : affichage d'une icône
- main.py
# A ajouter au code du §2.1 ICON = [ [0,0,0,0,1,1,1,0,0,0,0], [0,0,0,1,0,0,0,1,0,0,0], [0,0,1,0,0,0,0,0,1,0,0], [0,1,0,0,0,0,0,0,0,1,0], [1,0,0,0,0,0,0,0,0,0,1], [1,1,1,1,1,1,1,1,1,1,1], [0,0,0,0,1,1,1,0,0,0,0], [0,0,0,1,0,1,0,1,0,0,0], [0,0,1,0,0,1,0,0,1,0,0], [0,1,0,0,0,1,0,0,0,1,0], [0,0,0,0,1,1,1,0,0,0,0], ] # Démo 4a : affichage d'une icône au centre oled.fill(0) # Extinction de l'afficheur for y in range (11): for x in range (11): oled.pixel(x+64,y+32,ICON[y][x]) oled.show() time.sleep(2) # Démo 4b : affichage d'icônes au hazard for n in range(12): pos_x = urandom.randint(1,oled_width-12) pos_y = urandom.randint(1,oled_height-12) for y, ligne in enumerate(ICON): for x, c in enumerate(ligne): oled.pixel(x+pos_x,y+pos_y,c) oled.show() time.sleep(3)

- Démo 5 : affichage d'une icône avec canal alpha
Modifier l'exemple du site MCHobby en prenant en compte le code du §2.2.1 pour un ESP32 ou un Raspberry Pi Pico.