Table des matières
Créer un flux de données et une interface utilisateur avec Node-RED
[Mise à jour le 27/7/2022]
![]()
![]()
- Sources
- Référence - Guide de l'utilisateur sur le site node-RED.org
- Lectures connexes
- Mots-clés
- node-RED
- module dashboard
1. Présentation
Node-RED est un outil de programmation visuel basé sur l'édition de flux de données. Il a été développé par IBM pour connecter des périphériques matériels, des API et des services en ligne dans le cadre de l'Internet des objets. L'éditeur de flux est basé sur un navigateur. Ceux-ci sont construits par glisser-déplacer et déployés en un seul clic.
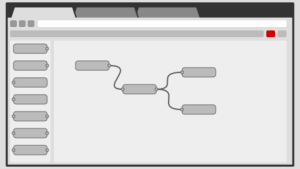
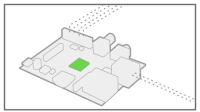 Le moteur d'exécution est construit sur Node.js, tirant ainsi pleinement parti de son modèle non bloquant, piloté par les événements. Cela le rend idéal pour une utilisation sur du matériel à faible coût, tel que le Raspberry Pi, ainsi que dans le cloud.
Le moteur d'exécution est construit sur Node.js, tirant ainsi pleinement parti de son modèle non bloquant, piloté par les événements. Cela le rend idéal pour une utilisation sur du matériel à faible coût, tel que le Raspberry Pi, ainsi que dans le cloud.
2. Concept
- Source : lien sur le site nodered.org.
- Noeud
Les noeuds sont les briques de base de Node-Red. Un noeud est une brique logiciel qui traite les messages. Un noeud peut avoir des entrées et des sorties. Il peut accepter des connexions issues de plusieurs noeuds et une sortie peut être transmise à plusieurs noeuds. Chaque nœud a une fonction bien définie et contient ses propres données.
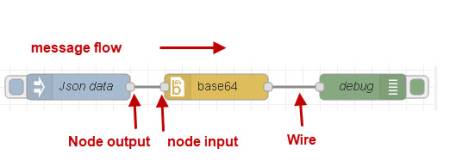
3. Installation de Node-RED et du module dashboard
- Installer la dernière version de NodeJS : How to Install NodeJS to the Raspberry Pi
3.1 Installation de Node-RED
- Sur un Raspberry Pi
![]()
node-red-start # démarre le service Node-RED et affiche le journal. # Le fait d'appuyer sur ctrl-C ou de fermer la fenêtre n'arrête pas le service; # il continue à fonctionner en arrière-plan node-red-stop # arrête le service Node-RED node-red-log # affiche le journal du service
- Pour exécuter Node-RED au démarrage du Raspberry Pi :
sudo systemctl enable nodered.service
- Pour désactiver le service, exécutez la commande:
sudo systemctl disable nodered.service
![]()
- Sur un PC sous Windows
- Source : Running on Windows sur le site nodered.org
- Installer ou mettre à jour Node.js
- Installation de Node-RED
Ouvrir une invite de commandes powershell ou cmd et vérifier les versions de Node.js et npm, installer node-RED et lancer Node-RED.- *.ps
# powershell node --version # vérification des versions npm --version # npm est mis à jour avec l'installation de la nouvelle version de Node.js (sur le compte admin) npm install -g --unsafe-perm node-red # installation de Node-RED (sur le compte élève) node-red # exécution de Node-RED
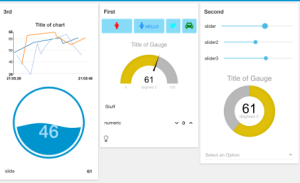
3.2 Installation du module dashboard
- En mode graphique (à privilégier)
Ouvrir le menu et sélectionner
et sélectionner 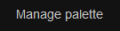 puis l'onglet install. Entrer node-red-dashboard dans la barre de recherche et l'installer.
puis l'onglet install. Entrer node-red-dashboard dans la barre de recherche et l'installer.
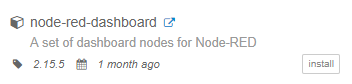
- En mode console
- Sur un Raspberry Pi
Bien que Node-RED soit présent par défaut sous Raspberry Pi OS, il est nécessaire d'installer le module Node-RED Dashboard à l'aide des commandes suivantes :- *.bash
node-red-stop # Arrêter Node-RED cd ~/.node-red # se placer dans le répertoire de l'utilisateur npm install node-red-dashboard # installer le module dashboard
- Sur un PC sous Windows
Ouvrir une invite de commandes cmd ou powershell.- *.ps
# Powershell # Si Node-RED est en service, l'arrêter avec ctrl-c. cd ~/.node-red # se placer dans le répertoire de l'utilisateur npm install node-red-dashboard # installer le module dashboard node-red # lancer Node-RED
3.3 Accès à l'éditeur et au tableau de bord
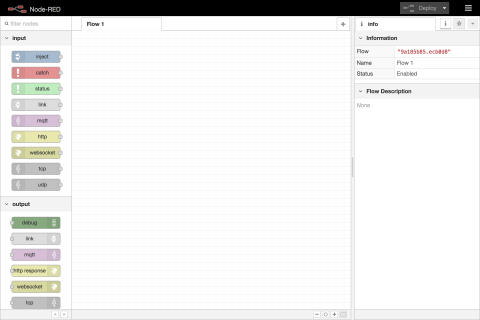
Exemple : 192.168.200.42:1880/ui
Pour le moment, le tableau de bord est vide comme vous pouvez le voir sur la figure suivante - car nous n'avons encore rien ajouté.
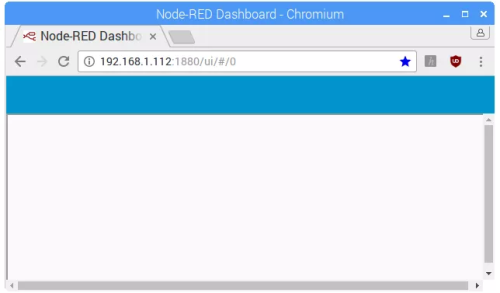
4. Description de l'éditeur
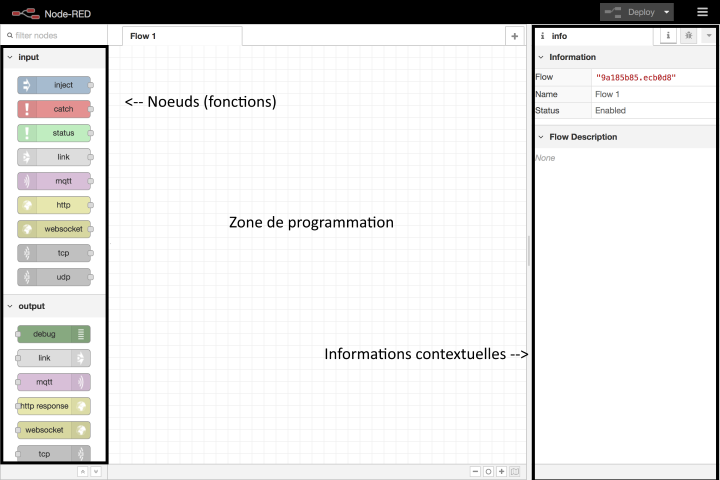
4.1 Le menu
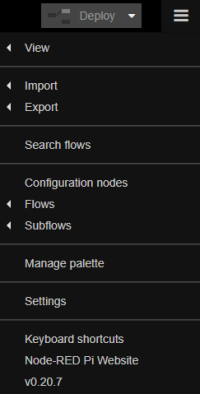 Le menu situé à côté du bouton Deploy contient quelques outils :
Le menu situé à côté du bouton Deploy contient quelques outils :
- View : Permet d’afficher/masquer la grille qui peut aussi être magnétique (snap to grid)
- Import : Permet d’importer des noeuds. C’est avec cette option que vous pouvez ajouter à votre flux des noeuds récupérés sur internet ou sur http://flows.nodered.org/
- Export : Vous pouvez exporter des nodes vers le presse papier (une chaine de texte au format JSON) ou dans un fichier. Vous trouverez ce fichier dans le répertoire ./home/pi/.node-red/lib/flows
- Flows : Vous pouvez ajouter un nouveau flow (Add), renommer (Rename), supprimer (Delete) le flow en cours
A compléter
5. Créer un premier flux avec Node-RED
- Objectif : afficher la date et l'heure dans la console de debogage.
- Prérequis - Node-RED est démarré sur un Raspberry Pi accessible. Par exemple, à l'adresse 192.168.200.42
- a. Accéder à l'éditeur
Pour accéder à l'éditeur, entrez 192.168.200.42:1880 dans un navigateur.
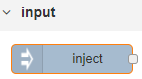
- b. Ajouter un noeud “Inject”
Source : Les noeuds de base sur Node-Red.org
Le nœud Inject vous permet d'injecter des messages dans un flux, en cliquant sur le bouton du nœud ou en définissant un intervalle de temps entre les injections.
Sélectionnez un noeud Inject dans la palette et faites le glisser sur l' espace de travail.
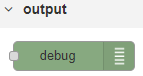
- c. Ajouter un nœud “Debug”
Source : Les noeuds de base sur Node-Red.org
Le nœud de débogage provoque l'affichage de tout message dans la barre latérale Débogage .
.
Par défaut, il affiche simplement la charge utile du message (payload), mais il est possible d'afficher l'objet de message entier.
- d. Relier les noeuds
Connectez les nœuds Inject et Debug ensemble en faisant glisser le port de sortie de l'un vers le port d'entrée de l'autre.

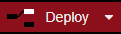
- e. Déployer
À ce stade, les nœuds n'existent que dans l'éditeur et doivent être déployés sur le serveur.
- Cliquez sur le bouton Deploy.
- Sélectionnez l'onglet Débogage de la barre latérale.
de la barre latérale.
- Cliquez sur le bouton du noeud Inject.
Vous devriez voir des chiffres apparaître dans la barre latérale. Par défaut, le noeud Inject utilise le nombre de millisecondes depuis le 1er janvier 1970 comme charge utile.
Exemple de comportement attendu :
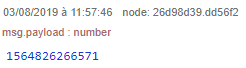
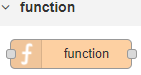
- f. Ajouter un nœud “Fonction”
Source : Fonctions sur Node-Red.org
Le nœud Fonction vous permet de transmettre un message par l'intermédiaire d'une fonction JavaScript.
- Supprimez le fil existant (sélectionnez-le et appuyez sur la touche Suppr du clavier).
- Câblez un nœud de fonction entre les nœuds d'injection et de débogage.
- Double-cliquez sur le nœud Fonction pour afficher la boîte de dialogue d'édition.
- Copiez le code suivant dans le champ de fonction:
- *.js
// Create a Date object from the payload var date = new Date(msg.payload); // Change the payload to be a formatted Date string msg.payload = date.toString(); // Return the message so it can be sent on return msg;
- Cliquez sur le bouton de déploiement  puis sur
puis sur 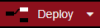 . Désormais, lorsque vous cliquez sur le bouton Injecter, les messages de la barre latérale sont formatés et affichent des horodatages lisibles.
. Désormais, lorsque vous cliquez sur le bouton Injecter, les messages de la barre latérale sont formatés et affichent des horodatages lisibles.
Exemple de comportement attendu :

- Résumé
Cet exemple illustre le concept de base de la création d'un flux. Il montre comment le nœud Inject peut être utilisé pour déclencher manuellement un flux et comment le nœud Debug affiche les messages dans la barre latérale. Il montre également comment le nœud Fonction peut être utilisé pour écrire du code JavaScript personnalisé à exécuter sur des messages.
- Source
Le flux créé dans ce tutoriel est représenté par le JSON suivant. Pour l'importer dans l'éditeur, copiez-le dans le presse-papiers, puis collez-le dans la boîte de dialogue Importer.- *.js
[{"id":"58ffae9d.a7005","type":"debug","name":"","active":true,"complete":false,"x":640,"y":200,"wires":[]},{"id":"17626462.e89d9c","type":"inject","name":"","topic":"","payload":"","repeat":"","once":false,"x":240,"y":200,"wires":[["2921667d.d6de9a"]]},{"id":"2921667d.d6de9a","type":"function","name":"Format timestamp","func":"// Create a Date object from the payload\nvar date = new Date(msg.payload);\n// Change the payload to be a formatted Date string\nmsg.payload = date.toString();\n// Return the message so it can be sent on\nreturn msg;","outputs":1,"x":440,"y":200,"wires":[["58ffae9d.a7005"]]}]
6. Créer un deuxième flux avec Node-RED
- Objectif : alimenter une jauge (gauge) avec la donnée issue d'un curseur(slider). Ce flux sera repris au paragraphe suivant lors de la conception d'une interface utilisateur.
- Prérequis - Node-RED est démarré sur un Raspberry Pi accessible à l'adresse : @Raspi

- a. Accéder à l'éditeur
Pour accéder à l'éditeur, entrez @Raspi:1880 dans un navigateur. Nommez l'espace de travail Test (double-clic pour accéder aux paramètres de la page).
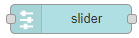
- b. Ajouter un noeud “slider”
Source : node-red-dashboard sur Node-Red.org.
Le nœud slider est un curseur produisant une valeur située dans un intervalle i et s'incrémentant d'un pas p . i et p sont réglables.
Sélectionnez un noeud slider dans la palette et faites le glisser sur l' espace de travail.
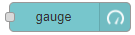
- c. Ajouter un noeud “gauge”
Source : node-red-dashboard sur Node-Red.org.
Le nœud gauge se décline en quatre présentations : standard (jauge simple), donut (rotation à 360°), compass (boussole) et wave (vague). Vous pouvez spécifier la gamme de couleurs des jauges standard et donut.
Sélectionnez un noeud gauge dans la palette et faites le glisser sur l' espace de travail.
- d. Relier les noeuds
Connectez les nœuds slider et gauge ensemble en faisant glisser le port de sortie de l'un vers le port d'entrée de l'autre.
7. Créer une interface utilisateur
- Source : Le tableau de bord Node-RED node-Red.org
7.1 Présentation
- a. Organisation des éléments dans une page
- Le placement des éléments dans une interface utilisateur se fait sur une grille.
- Chaque élément de groupe(group) a une largeur - par défaut, 6 «unités» (une unité mesure 48 pixels de large par défaut avec un intervalle de 6 pixels).
- Chaque widget du groupe a également une largeur - par défaut, “auto”, ce qui signifie qu'il remplira la largeur du groupe dans lequel il se trouve, mais vous pouvez le définir sur un nombre fixe d'unités.
A illustrer
- L'algorithme de présentation du tableau de bord essaie toujours de placer les éléments aussi haut et à gauche que possible dans leur conteneur. Cela s'applique à la façon dont les groupes sont positionnés sur la page, ainsi que la façon dont les widgets sont positionnés dans un groupe.
- Pour un groupe de largeur 6, si vous ajoutez six widgets, chacun avec une largeur de 2, ils seront disposés en deux rangées - trois widgets dans chaque.
- Si vous ajoutez deux groupes de largeur 6, tant que la fenêtre de votre navigateur est suffisamment large, ils seront positionnés l'un à côté de l'autre. Si vous réduisez le navigateur, le deuxième groupe se placera en dessous.
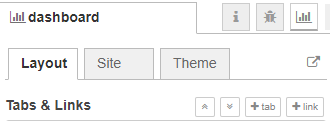
- b. Mise en page
- La mise en page de l'interface utilisateur est gérée dans l'onglet dashboard
 de la barre latérale.
de la barre latérale. - Onglet Layout
- +tab : ajoute des pages à l'interface utilisateur.
- +link : ajoute des liens vers d'autres pages Web.
- Onglet Site
- Title : définit le titre de la page.
- Options : gestion de la barre de titre, du menu etc.
- Date format : format de la date pour les graphiques.
- Size : définit la disposition de la grille en pixels. La largeur et la hauteur des widgets peuvent être définies, de même que la largeur des groupes. Ce sont les définitions de base des “unités” utilisées ailleurs dans le tableau de bord.
- Onglet Theme
- Style : Vous pouvez sélectionner un thème clair, sombre ou personnalisé. Vous ne pouvez pas avoir différents thèmes pour chaque onglet.
- Base Settings : thème et police de l'interface utilisateur.
7.2 Création de l'interface du deuxième flux
- Objectif : afficher le curseur(slider) et la jauge(gauge) dans une interface utilisateur .
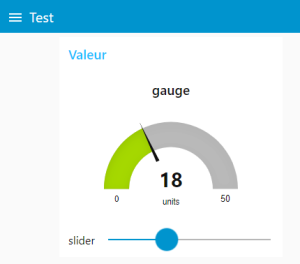
- Prérequis - Node-Red est démarré sur un Raspberry Pi accessible à l'adresse 192.168.200.42. Le module Dasboard a été correctement installé. Le flux du paragraphe précédent a été créé. Si ce n'est pas le cas importer le code ci-dessous comme cela est expliqué dans la création du premier flux.
- *.js
[{"id":"7ea54cd1.ce8a34","type":"ui_slider","z":"f2e4faa9.cd1dd8","name":"","label":"slider","tooltip":"","group":"ee35309d.13af6","order":0,"width":0,"height":0,"passthru":true,"outs":"all","topic":"","min":0,"max":"50","step":1,"x":260,"y":280,"wires":[["bc97d2a5.b93b1"]]},{"id":"bc97d2a5.b93b1","type":"ui_gauge","z":"f2e4faa9.cd1dd8","name":"","group":"ee35309d.13af6","order":1,"width":0,"height":0,"gtype":"gage","title":"gauge","label":"units","format":"{{value}}","min":0,"max":"50","colors":["#00b500","#e6e600","#ca3838"],"seg1":"","seg2":"","x":470,"y":280,"wires":[]},{"id":"ee35309d.13af6","type":"ui_group","z":"","name":"Valeur","tab":"a740d7bd.dc5c68","order":1,"disp":true,"width":"6","collapse":false},{"id":"a740d7bd.dc5c68","type":"ui_tab","z":"","name":"Test","icon":"dashboard","order":1,"disabled":false,"hidden":false}]
- Principe
Les nœuds de l'onglet dashboard fournissent des widgets qui apparaissent dans l'interface utilisateur de l'application.
L'interface utilisateur est organisée en onglets (Tabs) et en groupe (group). Les onglets sont les différentes pages de l'interface, comme plusieurs onglets dans un navigateur. Dans chaque onglet, vous avez des groupes qui divisent les onglets en sections afin d'organiser les widgets.
Chaque widget doit être associé à un groupe qui déterminera où le widget doit apparaître sur l'interface utilisateur.
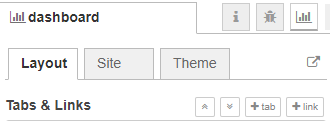
- Création de la page “Test”
- Sélectionnez l'icône dashboard
 située dans le coin supérieur droit de la fenêtre Node-RED. L'onglet dashboard (tableau de bord) apparaît comme ci-contre.
située dans le coin supérieur droit de la fenêtre Node-RED. L'onglet dashboard (tableau de bord) apparaît comme ci-contre. - Ajoutez un onglet en cliquant sur +tab.

- Cliquez sur edit pour modifier ses propriétés comme ci-dessous.
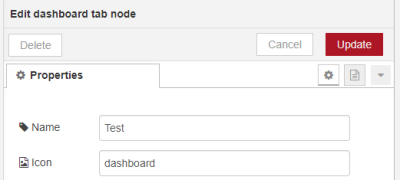
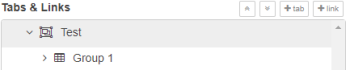
- Création de la section “Valeur” dans la page “Test”
- Cliquez sur +group dans l'onglet Test.
- Editez le nom du groupe pour remplacer Group 1 par valeur.
- Cliquez sur le bouton de déploiement


- Association des noeuds au groupe “Valeur”
Les noeuds slider et gauge doivent être placés dans le groupe Valeur pour que les widgets apparaîssent sur la page.- Pour cela, double-cliquez sur chacun des noeuds et réglez le paramètre Group sur [Test]Valeur.
- Cliquez sur le bouton de déploiement

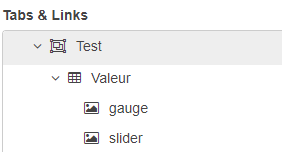
- Cliquez sur
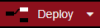 .
.
- Affichage du résultat
Entrez <@IPRaspi>:1880/ui dans un navigateur. La page présentée dans l'objectif doit apparaître. Déplacez le curseur, la jauge doit réagir.
- Code de l'example
- *.js
[{"id":"21b65a95.c084f6","type":"ui_gauge","z":"66098dac.f28304","name":"","group":"84281dde.b3e05","order":1,"width":0,"height":0,"gtype":"gage","title":"gauge","label":"units","format":"{{value}}","min":0,"max":10,"colors":["#00b500","#e6e600","#ca3838"],"seg1":"","seg2":"","x":420,"y":220,"wires":[]},{"id":"84281dde.b3e05","type":"ui_group","name":"valeur","tab":"f28a60dc.9887","order":1,"disp":true,"width":"6","collapse":false},{"id":"f28a60dc.9887","type":"ui_tab","name":"Test","icon":"dashboard","order":1,"disabled":false,"hidden":false}]
8. Sécuriser Node-Red
- Source : Securing Node-RED
