
Les outils logiciels à installer pour programmer en C# sous TinyCLR-OS
[Mise à jour le 11/4/2020]
Sources
- Site de GHI Electronics : Getting Started
Lectures connexes
1. Préambule
Pour programmer sous TinyCLR OS, il est nécessaire d'installer (ou de mettre à jour) des outils logiciels sur le PC et sur la carte cible.
- Sur le PC, on doit disposer :
- de l'IDE Microsoft Visual Studio Community 2017 ou 2019,
- de l'extension GHI pour VS Community 2017 ou 2019,
- des nugets utiles au projet (bibliothèques de code).
- Sur la carte cible, le firmware doit être à jour et compatible avec l'extension GHI.
La procédure à suivre pour installer Visual studio community 2019, la dernière version de l'extension GHI pour VS2019 (§2.1), les bibliothèques de code (§2.3) et le firmware de la carte cible (§3.2) sont décrits dans les paragraphes ci-dessous.
La procédure à suivre est issue du site de GHI Electronics.
NB - INSTALLATION des Drivers des cartes BrainPad v1(G30), Panda3(G80), FEZCLR, BrainPad2 etc.
- sous W10 : pas d'installation nécessaire
- sous W7 : voir le paragraphe 4 de cette page
2. Les logiciels à installer sur le PC
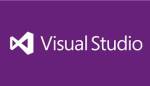
2.1 L'environnement de développement
Sous TinyCLR OS les cartes sont programmables avec la version 2017 ou 2019 de Visual Studio (Community). TinyCLR OS ne fonctionne pas avec les versions précédentes de Visual Studio.
- Télécharger et installer l'environnement de développement intégré VISUAL STUDIO COMMUNITY 2019.
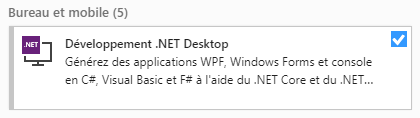
2.2 Le système de projet TinyCLR OS
Sources : lien
Important : Désinstaller la version en cours avant d'installer la nouvelle.
- Solution 1 (à privilégier) : Dans Visual Studio Community, sélectionner Outils → Extensions et mises à jour. Entrer TinyCLR dans la barre de recherche et installer l'extension.


Exemple
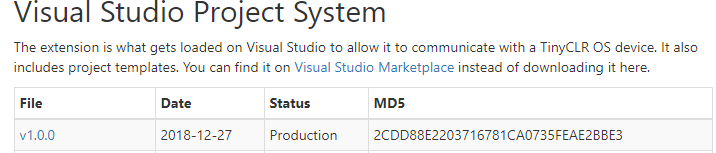
- Double-cliquer sur le fichier .vsix téléchargé précédemment pour l'installer dans Visual Studio Community.
2.3 Les bibliothèques GHI Electronics
Les bibliothèques de codes sont installées dans les projets sous la forme de Nugets. Il suffit de se rendre sur le site nugets.org à partir de Visual Studio comme cela est expliqué dans le tutoriel Premiers programmes en C# avec une carte BrainPad BP2 "étape par étape".
Les bibliothèques peuvent également être sauvegardées sur le PC ou sur un serveur local. Télécharger les bibliothèques disponibles ici
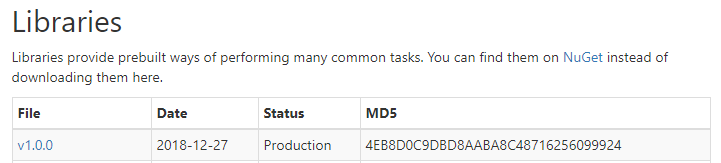
2.4 L'outil TinyCLR Config
TinyCLR Config est un outil de gestion des cartes de développement chargées avec TinyCLR OS. Il est connecté au cloud. A condition qu'un firmware soit déja présent dans la carte, l'outil TinyCLR Config, situé dans le menu GHI Electronics, permet de mettre à jour. TinyCLR Config trouve et télécharge automatiquement les versions les plus récentes du firmware à partir d'une liste de sources fournies. Ces sources peuvent être sur Internet ou locales sur votre machine si vous n'avez pas ou ne voulez pas accéder à Internet.
![]() La fonctionnalité de mise à jour du micrologiciel ne fonctionne que pour les appareils équipés de GHI Bootloader v2.
La fonctionnalité de mise à jour du micrologiciel ne fonctionne que pour les appareils équipés de GHI Bootloader v2.
- Télécharger la dernière version de TinyCLR Config sur le site de GHI Electronics et l'installer par un double clic sur le fichier .msi.

3. Les logiciels à installer sur la carte cible
3.1 Généralités
Une carte (BrainPad, FEZ T18, Panda III, etc.) est programmable sous Visual Studio (Community) si elle est préalablement chargée avec :
- un firmware (TinyCLR OS)
- un bootloader,
Les cartes développées par GHI Electronics sont toutes chargées avec un bootloader. Elle sont également chargées avec un firmware TinyCLR OS à l'exception de la carte Brainpad 2 destinée à être programmée avec le logiciel Microsoft MakeCode.
3.2 Mise à jour ou installation du firmware (TinyCLR OS)
3.2.1 La carte BrainPad 2
Cette carte peut être programmée avec BrainPad Makecode ou Microsoft Visual Studio Community. Pour cela, elle est chargée avec le bootloader v1.0.2. L'action puis le relâchement du bouton-poussoir Reset ouvre une fenêtre dans laquelle il suffit de faire glisser le fichier produit par Makecode ou le firmware spécifique à cette carte (pour une programmation en C# sous Microsoft Visual Studio).

3.2.2 Autres cartes - Cas le plus fréquent : mise à jour avec TinyCLR Config
La mise à jour du firmware d'une carte, disposant d'un bootloader version 2, se fait avec TinyCLR Config (installation décrite dans le §2.4).
- Lancer
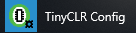 .
. - Connecter la carte au PC avec un câble USB, la sélectionner dans Select a device et clic sur Connect
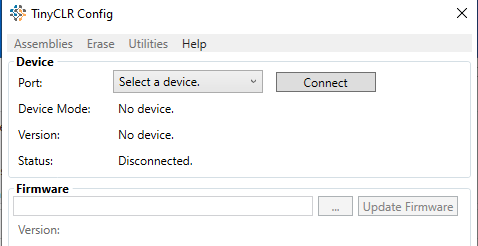
- Télécharger la nouvelle version du firmware sur la page download et l'installer dans le champ Firmware.
3.2.3 Autres cartes : remplacement de .NETMF
Source : Teck Talk #041 - Vidéo “Updating BrainPad's Firmware”
La mise à jour du firmware d'une carte sous .NetMF (anciennes cartes BrainPad v1 (G30), Panda III (G80) etc.) se fait en suivant la procédure ci-dessous.

- Télécharger et installer le logiciel Tera Term 4.1 ou supérieur.
- Télécharger le firmware de la carte ciblée à partir de la page
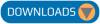 lien.
lien.- Pour la carte BrainPad v1 (soc G30)

- Pour la carte Panda III (soc G80)

- Pour les cartes FEZ T18.

- Connecter la carte au PC et la placer en mode bootloader.
- Pour la carte BrainPad v1 : action simultanée sur les boutons-poussoirs UP et Reset, relâcher Reset puis UP. La carte doit être accessible par un port COMx (Ex : COM5) dans “Périphériques et imprimantes” ou “Gestionnaire de périphériques”.
- Pour la carte Panda III : action simultanée sur les boutons-poussoirs LDR0 et LDR1, suivi d'une action sur le bouton Reset puis relâcher LDR0 et LDR1. La carte doit être accessible par un port COMx (Ex : COM5) dans “Périphériques et imprimantes” ou “Gestionnaire de périphériques”.
- Pour la carte FEZ T18 : Action simultanée sur les boutons-poussoirs BOOT0 et Reset, relâcher Reset puis BOOT0.
- Remarque : Voir la vidéo Teck Talk #041 pour une autre carte.
- Lancer Tera Term
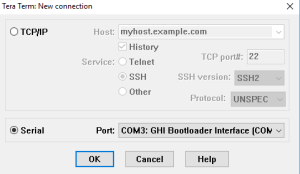
- Sélectionner Serial et le port sur lequel apparaît la carte. Puis OK.
- Entrer v puis [Entrée] dans la console qui vient de s'ouvrir pour visualiser la version du bootloader.
- Pour effacer la mémoire, entrer e puis [Entrée] puis Y et [Entrée] à la question “Are you sure (Y/N)”. La console présente alors un message indiquant que l'effacement a été correctement réalisé comme dans la copie d'écran ci-dessous.
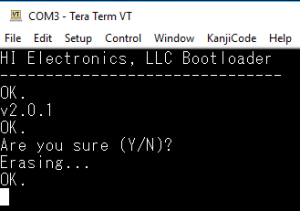
- Mettre le firmware à jour. Pour établir la connexion avec la carte, entrez x (ou u, voir la vidéo !) puis [Entrée] puis Yes et [Entrée] à la question Are you sure (Y/N). Une série de CCCCCCCCCCC s'affiche sur l'écran indiquant que la connexion est établie. Il faut maintenant sélectionner le firmware à télécharger. Ceci est réalisé en sélectionnant le menu “Send…” comme ci-dessous.
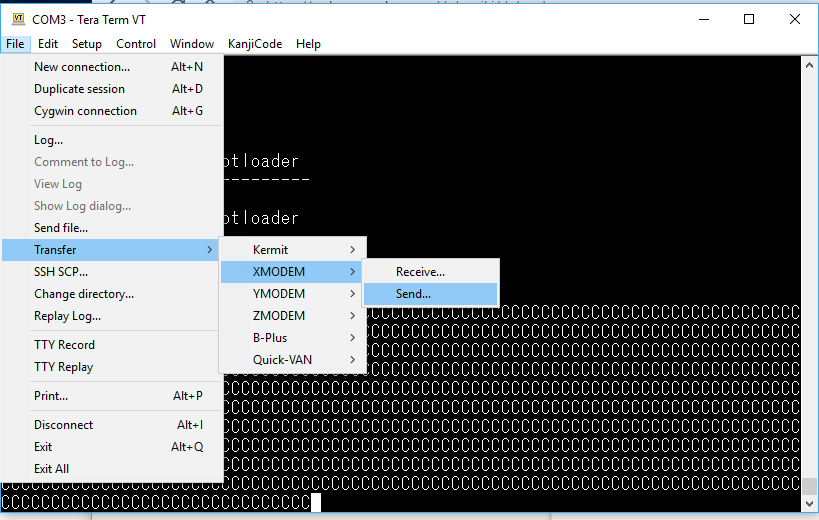
 Dans la fenêtre qui s'ouvre, sélectionner l'option 1K.
Dans la fenêtre qui s'ouvre, sélectionner l'option 1K.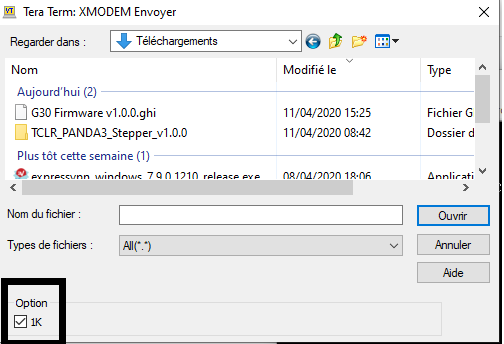
- Sélectionnez le firmware à télécharger à son emplacement sur le disque. Par exemple G30 Firmware.x.x.x.ghi pour la carte BraiPad v1.
- Cliquez sur Ouvrir. Si tout se passe bien, le chargement du firmware apparaît comme ci-dessous !
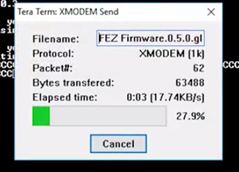
Pour les autres cartes, par exemple la Netduino 3 de Wilderness Labs, se reporter à la documentation.
3.3 Le bootloader
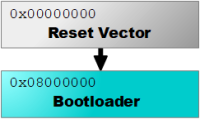
Source : Teck Talk #041 - Vidéo “Updating BrainPad's Firmware” et site de documentation Bootloaders Introduction
Un chargeur de démarrage (bootloader) est un petit logiciel qui démarre le système et exécute le micrologiciel. Il est également utilisé pour mettre à jour le firmware (ici TinyCLR OS).
Le bootloader est à réinstaller exceptionnellement (en cas de problème ou si une mise à jour est nécessaire). Un exemple de procédure pour la carte BrainPad v2 est donné ci-dessous .
- Télécharger le binaire à transférer dans la carte BrainPad v2 à partir du site The BrainPad Documentation de GHI Electronics.
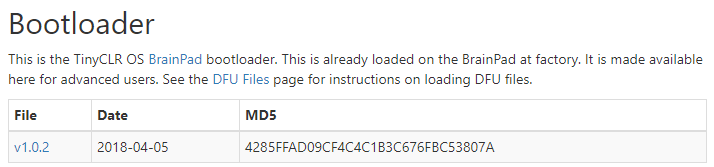
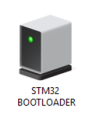
- Pour télécharger le bootloader, il est nécessaire de passer la carte en mode DFU, pour cela :
- Appuyer sur le bouton BOOT0 de la carte BrainPad et le maintenir
- Appuyer sur le bouton Reset et le relâcher.
- Relâcher le bouton BOOT0.
L'icône ci-contre doit apparaître dans “Périphériques et imprimantes”.
- Téléchargez l'outil DfuSe v3.05 ou supérieur sur le site de ST Microélectronics et l'installer sur le PC.
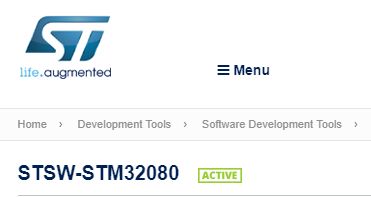
- Lancer
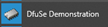
- Réglez “Available DFU and compatible HID Devices” comme ci-dessous.
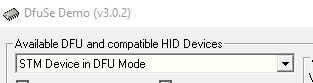
- Cliquer sur Choose pour sélectionner le fichier préalablement téléchargé sur le site de GHI Electronics comme dans l'exemple ci-dessous.
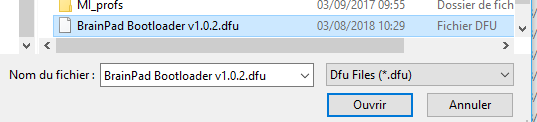
- Si tout se passe correctement !

- Cliquer sur Upgrade pour télécharger le bootloader.
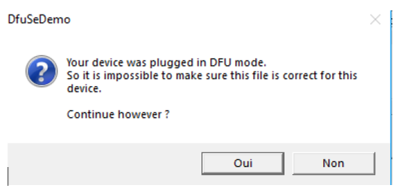
- Cliquer sur Oui
Une barre de téléchargement doit indiquer sa progression. Faire ensuite un reset de la carte.
- Si tout se passe correctement !

4. Drivers sous W7
ATTENTION
Les drivers ne sont pas automatiquement reconnus sous W7 : voir le site GHI Electronics

5. Source GHI pour aller plus loin
Vidéo de présentation : Updating BrainPad's Firmware - Tech Talk #041"