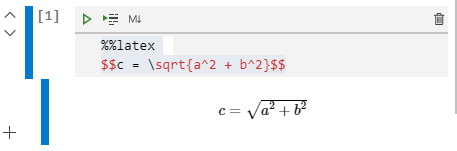Ceci est une ancienne révision du document !
IDE VSCode - Python interactif (IPython) et Jupyter
1. Présentation
Jupyter (anciennement IPython Notebook) permet de combiner facilement du texte Markdown et du code source Python exécutable sur un canevas appelé notebook. Visual Studio Code prend en charge l'utilisation de Jupyter Notebooks de manière native, ainsi que via des fichiers de code Python.
Cette page décrit comment :
- Travailler avec des cellules de code de type Jupyter dans un fichier Python.
- Exécuter du code dans la fenêtre interactive Python.
- Afficher, inspecter et filtrer les variables à l'aide de l'explorateur de variables et de la visionneuse de données.
- Convertir les notebooks Jupyter en fichier de code Python.
- Déboguer un notebook Jupyter.
- Exporter un notebook Jupyter (créer un bloc-notes Jupyter à partir d'un fichier python).
Exemple

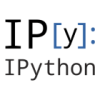
2. Jupyter via des fichiers de code Python
2.1 Création d'une cellule de code Jupyter dans un fichier Python
Pour créer une cellule de code dans un fichier Python (.py), il suffit d'entrer le commentaire #%%. L'en-tête Run Cell | Run Below | Debug Cell apparaît après avoir entré ce commentaire.
Exemple
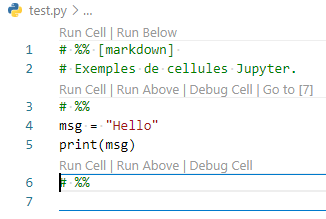
2.2 Exécution du code dans la fenêtre interactive
La sélection d'une commande RUN dans l'en-tête de la cellule démarre Jupyter, puis exécute la ou les cellules appropriées dans la fenêtre Python Interactive :
Exemple
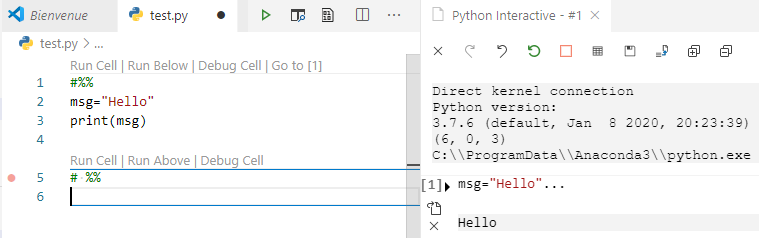
La fenêtre Python Interactive peut également être utilisée comme une console autonome avec du code arbitraire (avec ou sans cellules de code). Pour utiliser la fenêtre comme une console, l'ouvrir à partir de la palette de commandes (Ctrl + Maj + P ou [F1]) ou du menu contextuel, avec la commande :
Python: Run current file in Python Interactive Window
Ligne de commande de la fenêtre interactive

2.3 Débogage des cellules de code
Le débogage d'une cellule est activé en cliquant sur Debug Cell dans l'en-tête de la cellule.
Exemple
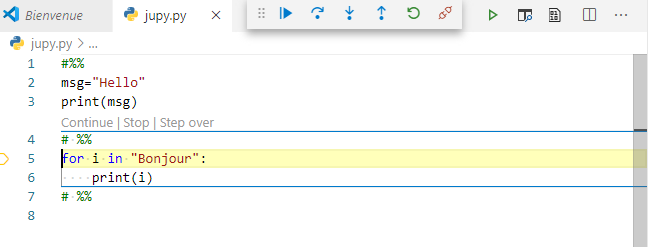
- Description de la barre d'outils.

| | Continuer (F5) |
| | Pas à pas principal (F10) |
| | Pas à pas détaillé (F11) |
| | Pas à pas sortant (Maj+F11) |
| | Redémarrer (Ctrl+Maj+F5) |
| | Déconnecter |
2.4. L'explorateur de variables et la visionneuse de données
Il est possible d'afficher, d'inspecter et de filtrer les variables de la session Jupyter dans la fenêtre Python Interactive.
Pour cela, cliquer sur l'icône ![]() dans la fenêtre Python Interactive.
dans la fenêtre Python Interactive.
Exemple
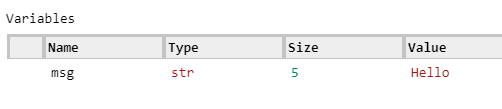
2.5. Convertir un notebook Jupyter en fichier de code Python
Lorsqu'un environnement avec Jupyter est installé, on peut ouvrir un fichier de bloc-notes Jupyter (.ipynb) dans VSCode, puis le convertir en code Python (.py) en cliquant sur l'icône ci-dessous.
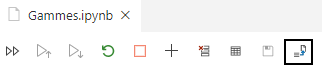
Une fois le fichier converti, on peut exécuter le code comme avec n'importe quel autre fichier Python et également utiliser le débogueur VSCode. On dispose ainsi de la coloration syntaxique, de la complétion de code, etc. et de toutes les fonctionnalités de débogage (pas à pas, affichage des variables, etc.)
2.6 Exporter les cellules dans un notebook Jupyter
On peut également utiliser l'une des commandes ci-dessous pour exporter le contenu d'un fichier Python (.py) vers un bloc-notes Jupyter (.ipynb). L'accès à ces commandes se fait à partir de la palette de commandes (Ctrl + Maj + P ou [F1]).
- Python: Export Current Python File as Jupyter Notebook : crée un bloc-notes Jupyter à partir du contenu du fichier actuel, en utilisant les délimiteurs # %% et # %% [markdown] pour spécifier leurs types de cellules respectifs.
- Python: Export Current Python File and Output as Jupyter Notebook : crée un bloc-notes Jupyter à partir du contenu du fichier actuel et inclut la sortie des cellules de code.
- Python: Export Python Interactive window as Jupyter Notebook : crée un bloc-notes Jupyter à partir du contenu de la fenêtre Python Interactive.
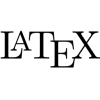
2.7 LateX dans une cellule Markdown d'un fichier Python
- Sources
- Wikibooks LaTeX/Mathematics
- Synthaxe et exemples d'équations sur la documentation Jupyter notebook
- Installation de MathJax
Exemple
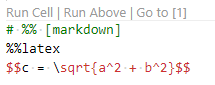
Résultat dans la fenêtre Python Interactive
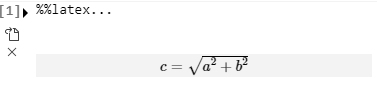

3.Jupyter natif
3.1 Créer ou ouvrir un bloc-notes
On peut créer un fichier Jupyter dans VSCode en lui donnant l'extension .ipynb.
Exemple
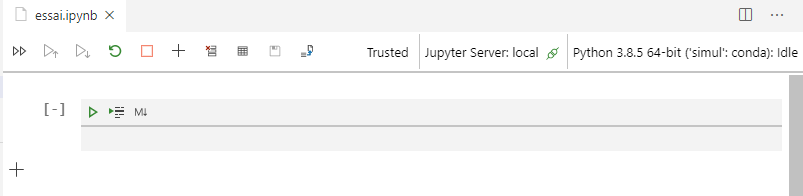
3.2 Enregistrer le bloc-notes
Pour enregistrer le bloc-notes en cours, cliquer sur la disquette dans la barre d'outils.

3.3 Déboguer un notebook Jupyter
Le débogueur Visual Studio Code permet de parcourir le code, de définir des points d'arrêt, d'examiner l'état des variables et d'analyser les problèmes. L'utilisation du débogueur est utile pour chercher et corriger les erreurs dans le code du bloc-notes.
- Importer le notebook Jupyter (.ipynb).
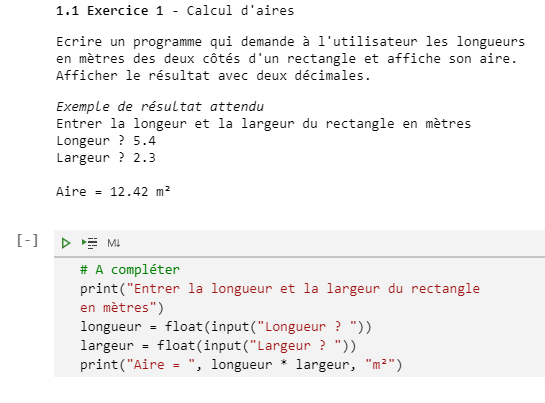
- Utiliser l'icône :
 pour exécuter le code d'une cellule.
pour exécuter le code d'une cellule. pour exécuter le code d'une cellule pas à pas et visualiser les variables.
pour exécuter le code d'une cellule pas à pas et visualiser les variables.
Exemple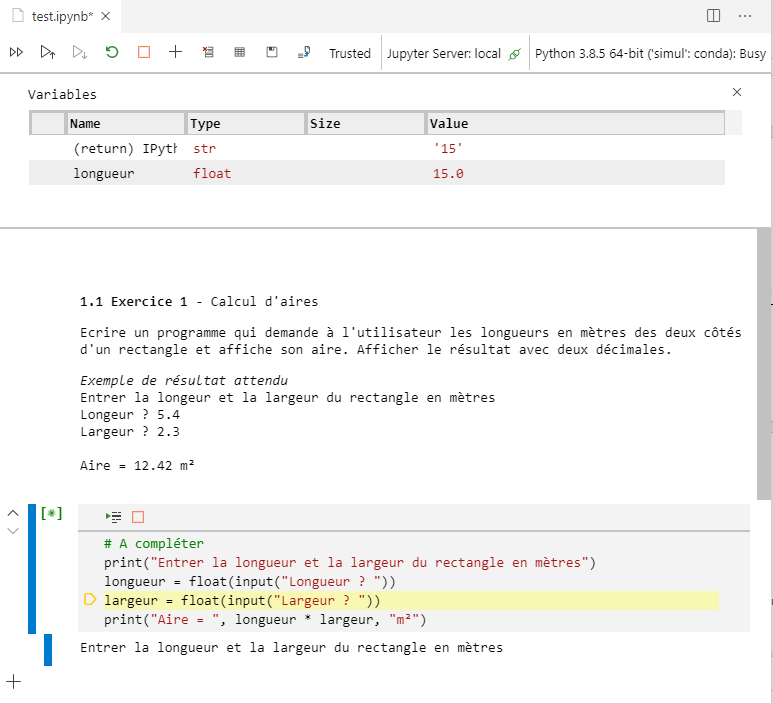
3.4 Exporter un bloc-notes Jupyter
Pour exporter un bloc-notes Jupyter sous la forme d'un fichier Python (.py), PDF ou HTML, cliquer sur l'icône de conversion dans la barre d'outils.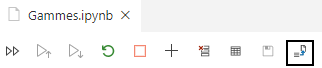
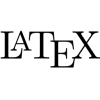
3.5 LateX dans Jupyter
Exemple