Ceci est une ancienne révision du document !
IDE VSCode - Premiers programmes en Python "étape par étape"
[Mise à jour le : 12/9/2022]
- Sources
- Python.org : documentation.
- Généralités sur le wiki VSCode pour l'installation et la présentation des extensions Python dans VSCode.
- Lectures connexes
- Real Python - How to Use Python: Your First Steps
- Fonctions natives (built-in)1)
1. Généralités
- Source : Getting Started
Visual Studio Code est un éditeur de code source léger, mais puissant, disponible pour Windows, macOS et Linux. Il est livré avec un support intégré pour JavaScript, TypeScript et Node.js et possède des extensions pour d'autres langages (tels qu' Arduino, C++, C#, Java, Python, PHP, Go etc.) et des runtimes (.NET et Unity) .
1.1 L'interface utilisateur
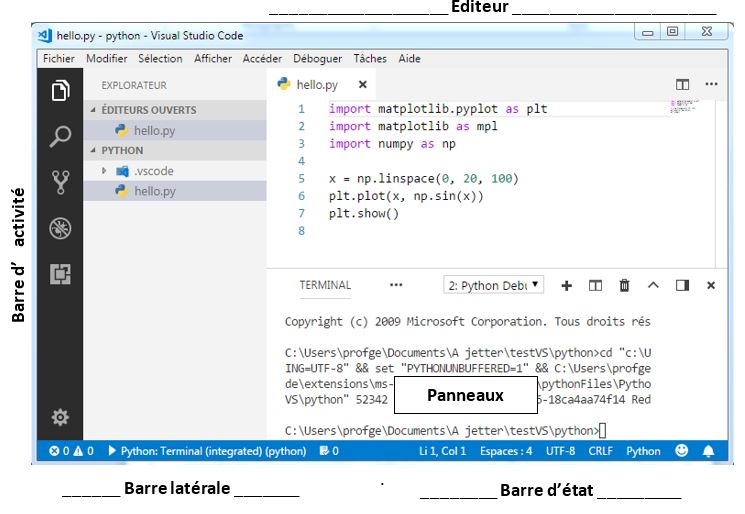
Cette interface est divisée en cinq zones :
- La barre d'activité (Activity Bar) est située à l'extrême gauche. Cette barre vous permet de passer d'une vue à l'autre et vous fournit des indicateurs contextuels supplémentaires, tels que le nombre de changements sortants lorsque Git est activé.
- La barre latérale (Side Bar) contient des vues différentes comme l'explorateur pour vous aider tout en travaillant sur votre projet.
- L’éditeur (Editor Groups) – C’est la zone principale pour éditer vos fichiers. Vous pouvez ouvrir jusqu'à trois éditeurs côte à côte.
- Les panneaux (Pannels) permettent d’afficher différents panneaux sous la zone de l'éditeur pour des informations de sortie ou de débogage, des erreurs et des avertissements, ou un terminal intégré. Le panneau peut également être déplacé vers la droite pour plus d'espace vertical.
- La barre d’état (Status Bar) donne des informations sur le projet ouvert et les fichiers que vous modifiez.
2. Hello World
Le logiciel et ses extensions étant installés sur votre PC, vous allez découvrir son utilisation à travers l'activité développée dans la suite du document. Nous nous fixons l'objectif suivant :
Étape 1 - Créer un dossier dans le répertoire Python de votre compte sur le NAS SIN
- Ouvrir le gestionnaire de fichiers. Entrer l'adresse du serveur.

- Se connecter à son compte en entrant le login et le mot de passe.
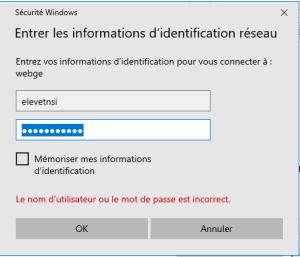
- Créer un nouveau répertoire dans home/Python.
Exemple : HelloWorld
Étape 2 - Placer le dossier dans Visual Studio Code
- Menu Fichier → Ouvrir le dossier

Étape 3 - Créer le fichier hello.py
- Dans la barre d'activité, cliquez sur l'icône Explorateur si celui-ci n'apparaît pas comme ci-dessous.
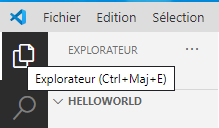
- Cliquer sur l'icône “nouveau fichier” représentée ci-dessous et le nommer hello.py.

- La fenêtre de l'explorateur doit ressembler à la copie d'écran ci-dessous.
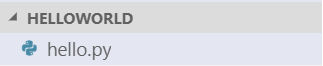 Le mot Python
Le mot Python 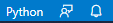 doit apparaître dans la barre d'état et la version de l'interpréteur, par exemple :
doit apparaître dans la barre d'état et la version de l'interpréteur, par exemple :  doit être présente dans la barre latérale. Si ce n'est pas le cas, voir l'étape 4.
doit être présente dans la barre latérale. Si ce n'est pas le cas, voir l'étape 4.
Étape 4 - Sélectionner un interpréteur Python
- Source : Using Python environments in VS Code
Lorsqu'un fichier .py a été créé dans le répertoire du projet, il est possible de sélectionner une version de l'interpréteur Python à partir de la barre d'état.
Python est un langage interprété. Pour exécuter du code Python et obtenir la complétion de code du langage, vous devez indiquer à VSCode l'interpréteur à utiliser en cliquant sur “Select Python Environment” dans la barre latérale (voir ci-dessous) ou par F1 → python:Sélectionner l'interpréteur ou .

Étape 5 - Éditer le code
- Source : Editing Python in Visual Studio Code
Saisir le code ci-dessous dans la zone d'édition.
- Exemple1.py
# %% msg = "hello" print(msg) print (msg.capitalize())
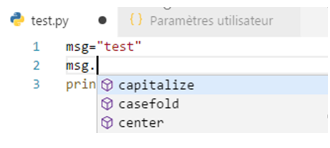
Le symbole
Étape 6 - Exécuter le code
- Pour exécuter le code dans un terminal
- Cliquer sur

Résultat attendu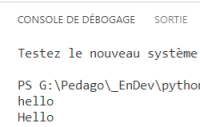
- Pour exécuter le code dans interactive
- Cliquer sur Run Cell dans la barre suivante
 pour ouvrir la fenêtre Python interactive.
pour ouvrir la fenêtre Python interactive.
Résultat attendu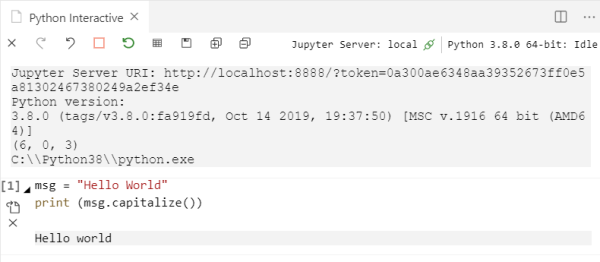
Étape 7 - Déboguer un script Python
- Source : Python debugging in VS Code
Methode 1
- Cliquer sur
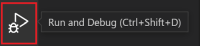
- Placer un point d'arrêt
 avec un clic droit à gauche du texte comme ci-dessous
avec un clic droit à gauche du texte comme ci-dessous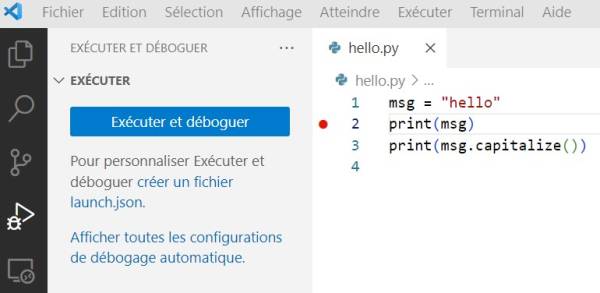
- Cliquer sur Exécuter et Déboguer.
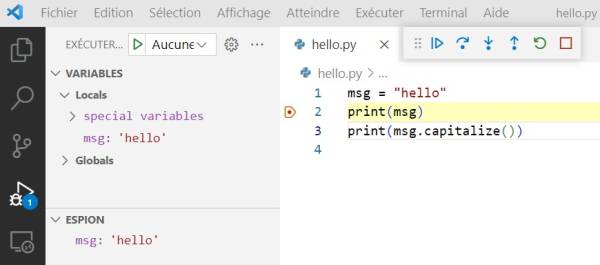
- Description de la barre d'outils.

| | Continuer (F5) |
| | Pas-à-pas principal (F10) |
| | Pas-à-pas détaillé (F11) |
| | Pas-à-pas sortant (Maj+F11) |
| | Redémarrer (Ctrl+Maj+F5) |
| | Déconnecter (Maj+F5) |
Methode 2
- Modifier le code
- Ajouter #%% sur la première ligne de code comme ci-dessous.
#%% # msg = "hello" print(msg) print(msg.capitalize())
- Lancer le debug
- Cliquer sur Debug Cell dans
 . L'éditeur apparaît comme ci-dessous.
. L'éditeur apparaît comme ci-dessous.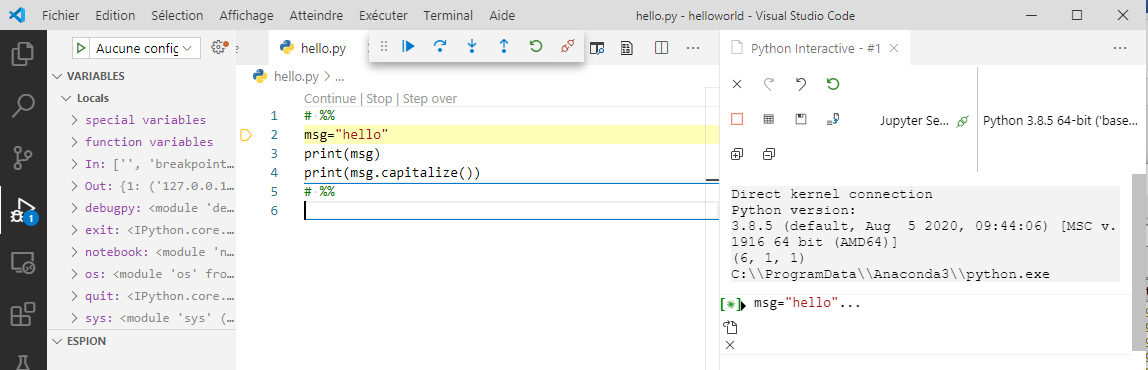
- Tester comme précédemment
3. Entrée, sortie dans le terminale
- Source : Work with Python interpreters
Visual Studio Code comprend un terminal intégré. Il prend en charge des fonctionnalités telles que les liens et la détection d'erreurs.
Exemple

Reprendre la démarche utilisée avec “Hello World” pour tester le code ci-dessous dans le terminal.
- exemple2.py
msg = "bonjour, quel est ton nom ?" print(msg.capitalize()) nom = input() print("Bonjour " + nom)
4. Utiliser des modules
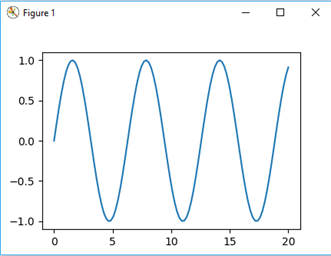
Exemple : tracé d'une courbe
- sinus.py
import matplotlib.pyplot as plt import matplotlib as mpl import numpy as np x = np.linspace(0, 20, 100) plt.plot(x, np.sin(x)) plt.show()
Dans VSCode, les modules s'installent en lançant pip dans le terminal.
Exemple : installation de numpy


Quiz
Pour aller plus loin ...
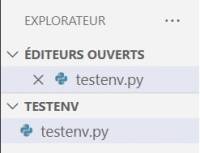
A. Travailler avec des environnements virtuels
a) Création
- On crée un environnement virtuel avec :
- *.powershell
PS> python -m venv venv
Exemple dans le terminal VSCode
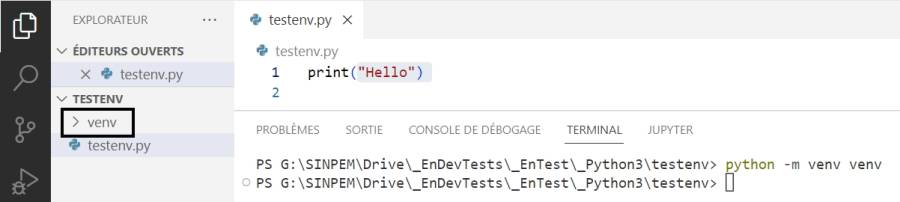
Exemple de résultat

b) Activation
Généralement, avant de commencer à l'utiliser, vous devez d'abord activer l'environnement en exécutant un script fourni avec l'installation.
- *.powershell
PS> venv\Scripts\activate
Exemple dans le terminal VSCode

c) Installation de packages
Après avoir créé et activé un environnement virtuel, on peut installer toutes les dépendances externes dont on a besoin dans le projet :
- *.powershell
(venv) PS> python -m pip install <package-name>
Exemple dans le terminal VSCode
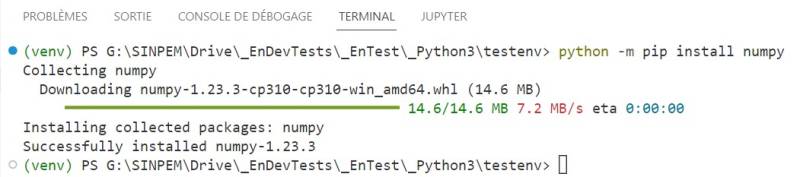
d) Désactivation
Une fois que vous avez fini de travailler avec cet environnement virtuel, vous pouvez le désactiver.
- *.powershell
(venv) PS> deactivate PS>
Exemple dans le terminal VSCode

B. Ressources
- Python environments - Contrôler quel interpréteur Python est utilisé pour l'édition et le débogage.
- Editing code - En savoir plus sur la saisie semi-automatique, IntelliSense, le formatage et le refactoring pour Python.
- Unit testing4) - Configurer des environnements de test unitaires et découvrir, exécuter et déboguer des tests.
- Settings reference - Explorer toute la gamme de paramètres liés à Python dans VSCode.