Outils - Démarrer avec Git et Github

Rédacteur(s) : Philippe Mariano
[Mise à jour le 5/8/2024]
- Sources
- Youtube : Débuter avec Git et Github en 30 min
- Openclassrooms : Gérez votre code avec Git et Github
- Documentation sur le site de Git : Les bases
- Ressources
- “Une référence visuelle de Git” est disponible ici
- Commandes utilisées dans la page
| config | init | add | commit | revert | status | log |
| branch | checkout | merge | remote | push | pull |
1. Introduction
1.1 La gestion de version
- Présentation de la gestion de version sur SlidePlayer et sur la documentation de Git.

1.2 Git
- Présentation
Git est un système de gestion de versions. Il permet d'enregistrer et de suivre l'évolution de fichiers au cours du temps. Principalement utilisé par les développeurs, il facilite le travail collaboratif en permettant à chacun de visualiser les derniers changements, de repérer les modifications ayant pu entraîner des problèmes, etc.
Git stocke et gère des instantanés de son espace de travail.
Un de ses atouts est d'être un système de gestion décentralisé/distribué. Il ne nécessite donc pas de de serveur central : le répertoire Git contient tout l'historique du projet et peut donc être transféré à un autre collaborateur qui disposera de tout le travail réalisé et de tout l'historique.
C'est un logiciel libre créé par Linus Torvalds, auteur du noyau Linux, et distribué selon les termes de la licence publique générale GNU version 2.

- Principe de fonctionnement
- Tout projet Git se compose de trois éléments : un dépôt Git, une zone d'index et un répertoire de travail. Dans un projet Git, les fichiers peuvent se trouver dans un des trois états suivants :
- validé : les données sont stockées dans la base de données local.
- modifié : le fichier a été modifié mais il n'est pas encore stocké.
- indexé : le fichier a été marqué pour être ajouté au prochain instantané du projet.
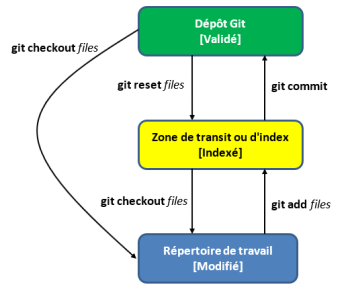
2. Installation et paramétrage de Git
2.1 Installation
- Sous Windows10
- Télécharger le logiciel et suivre les instructions sur le site de Git.

- Vérifier la version
- Entrer la commande cmd dans la barre de recherche pour ouvrir une invite de commandes puis tester la version avec le code ci-dessous.

git --version # ou git -v # Exemple de résultat : "git version 2.25.1.windows.1" indique que git est correctement installé.
- Sous Linux
- *.bash
git --version # Exemple de résultat sur un Raspberry Pi : git version 2.20.1 sudo apt install git # Exemple de résultat : git est déjà la version la plus récente (1:2.20.1-2+deb10u1).
2.2 Paramétrages
- Paramétrage initial à faire une seule fois après l'installation
- Définir son identité avec les commandes ci-dessous pour éviter de le faire à chaque modification.
git config --global user.name "Prénom Nom" git config --global user.email "mon_mail"
3. Git en ligne de commandes : les bases
- Commandes utilisées dans ce paragraphe
| add | commit | revert | config | init | log | status |
3.1 Créer un répertoire de travail
Exemple : le fichier index.html est situé dans le répertoire testgit
3.2 Se placer dans le répertoire de travail avec la console Git
- Faire un clic-droit dans le réperoire de travail et sélectionner
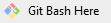 . Une console Git s'ouvre comme dans l'exemple ci-dessous.
. Une console Git s'ouvre comme dans l'exemple ci-dessous.
Exemple 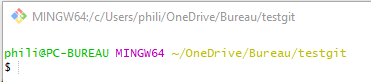
3.3 Initier un dépôt Git dans le répertoire de travail
- On utilise la commande ci-dessous pour initier un dépôt Git dans le répertoire de travail c'est à dire indiquer à Git que nous voulons faire de la gestion de version dans ce répertoire.

- *.bash
git init # Cette commande crée un dossier caché .git dans le répertoire de travail
Exemple : dépôt Git vide !

3.4 Connaître le statut des fichiers dans Git
- On doit régulièrement vérifier le statut des fichiers dans un dépôt Git (notamment pour savoir s'ils ont été modifiés ou non depuis le dernier commit). Pour cela, on utilise la commande ci-dessous :
- *.bash
git status
Exemple : avant d'avoir ajouté le fichier index.html à Git (les informations ci-dessous sont précisées plus loin)
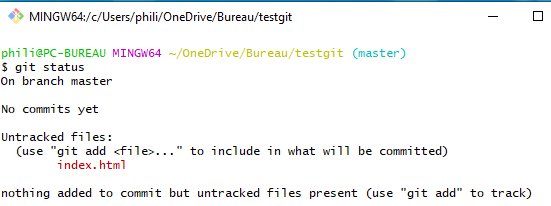
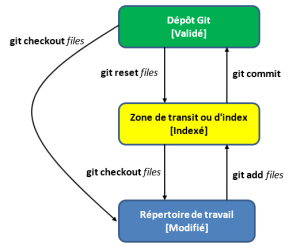
3.5 Faire un enregistrement du projet
- Pour faire un enregistrement d'un ou plusieurs fichiers dans Git, deux étapes sont nécessaires :
- Sélectionner le ou les fichiers à ajouter à la zone de transit (également appelée zone d'index) avec la commande add.
- “Faire une photo” du ou des fichiers à un instant donné avec la commande commit pour alimenter le dépôt Git.
- *.bash
git add nomfichiers # ou git add . pour tous les fichiers git commit -m "texte explicatif"
Exemple : Après avoir écrit du code dans un fichier index.html, on l'ajoute à la zone de transit puis on le valide. 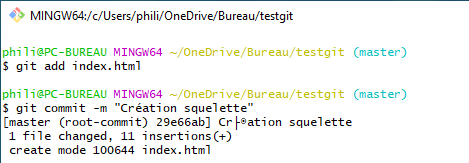
Variantes de add et de commit
- *.bash
# Pour ajouter tous les fichiers du répertoire de travail dans la zone d'index git add . # -a demande à Git de mettre à jour les fichiers existants # dans sa zone de transit(index) git commit -am "texte explicatif" # pour faire un commit sans être l'auteur du dépôt git commit -am "texte explicatif" --author "nom<adresse_mail>" # Pour modifier le message du dernier commit faire git commit --amend -m "Nouveautexte explicatif" # Pour modifier le nom de l'auteur du dernier commit git commit --amend --author "nom<adresse_mail>"
Résumé
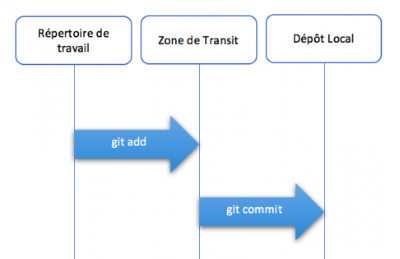
3.6 Afficher l'historique des modifications
- On utilise la commande ci-dessous pour visualiser l'historique des modifications par ordre chronologique.
- *.bash
git log # affiche tous les commits git log -2 # limite l'affichage aux deux derniers commits git log -p -2 # comme ci-dessus et affiche les modifications
Exemple : deux commits on été réalisés sur le fichier index, dans l'ordre 29e66ab puis 12fe1e2. 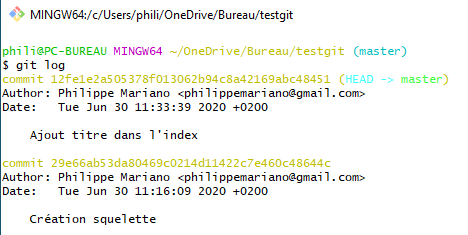
3.7 Revenir sur un commit
Il est possible de se positionner sur un commit antérieur pour par exemple trouver la source d'une erreur apparue dans le dernier commit.
- *.bash
git checkout SHAduCommit # SHA (acronyme de Secure Hash Algorithm) est associé à plusieurs fonctions de hachage # cryptographiques. Unique, il sert d'identifiant au commit.
Exemple : étant sur le dernier commit, on se positionne sur le premier.
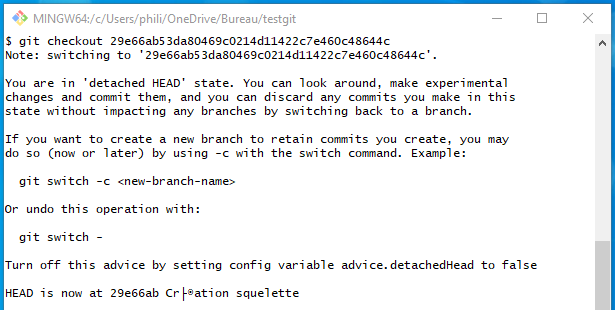
3.8 Annuler, modifier un commit
- Annuler un commit
Il est possible de changer d'avis et d'annuler un commit par :
- *.bash
git revert SHAduCommit # annulation du commit ayant pour identifiant SHAduCommit git revert HEAD # annulation du dernier commit
- Annuler tous les changements (possible avant d'avoir fait un commit)
- *.bash
git reset --hard # à utiliser avec précaution
3.9 Travailler avec des branches

- Commandes utilisées dans ce paragraphe
| branch | checkout | merge |
- Créer une branche
- *.bash
git branch nombranche # Exemple : git branch backgroundcolor
- Lister les branches du dépôt
- *.bash
git branch
Exemple 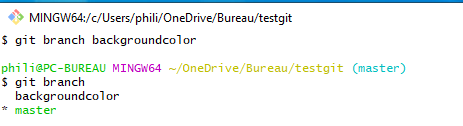
- Changer de branche
- *.bash
git checkout nombranch # Exemple : git checkout backgroundcolor permet de passer sur la branche backgroundcolor
Exemple
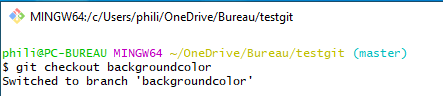
- Fusionner des branches
- Pour intégrer les modifications faites sur une branche dérivée à la branche master :
- Basculer sur la branche master
- Fusionner master et la branche dérivée
- Supprimer la branche dérivée (facultatif)
- *.bash
git checkout master # 1 git merge nombranche # 2 git branch -d nombranche # 3
Exemple : un répertoire style, contenant un fichier style.css a été ajouté sur la branche backgroundcolor du projet testgit.

- On se place sur master et on fusionne la branche backgroundcolor avec la branche master.
- *.bash
git checkout master git merge backgroundcolor
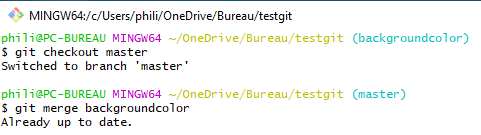
- On supprime la branche backgroundcolor
- *.bash
git branch -d backgroundcolor

- Résoudre un conflit : vidéo sur OpenClassrooms.
3.10 Supprimer un dépôt git
Pour supprimer le dépôt git du répertoire de travail, il suffit de supprimer le répertoire caché .git. Sous W10, celui-ci est affiché en cochant Eléments masqués dans le menu Affichage de l'explorateur de fichiers.
4. Plus loin avec Git
4.1 Retrouver le nom de l'auteur d'une modification
- Commandes utilisées dans ce paragraphe
| blame | show |
- *.bash
git blame nom_fichier
Exemple : dans le fichier index.html toutes les modifications ont été faites par Philippe Mariano
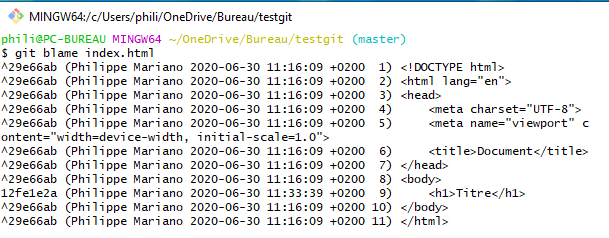
- *.bash
git show
Exemple : on voit ci-dessous qu'un fichier style/style.css a été ajouté au projet et son contenu
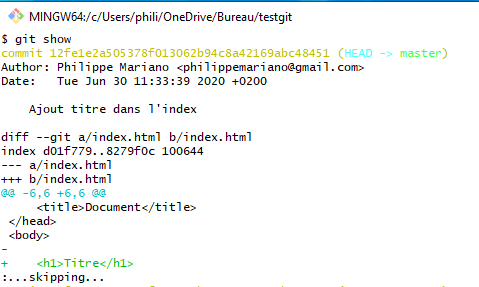
4.2 Ignorer des fichiers
Pour ignorer des fichiers, il suffit de créer un fichier .gitignore et y placer le nom de tous les fichiers ou dossiers qui ne doivent pas être indexés.
.gitignore
Chaque entrée du fichier .gitignore est soit : un modèle de recherche de fichiers qui précise les fichiers à ignorer, soit un commentaire commençant par un signe dièse (#), soit une ligne vide (pour plus de lisibilité).Voir la vidéo sur OpenClassrooms.
- *.bash
# Ignore all files with the specified name. # Scope is all repo folders. config.json # Ignore a file with the specified name. # Scoped to the 'logs' subfolder. /logs/test.logfile # Ignore all files in the 'logs' subfolder. /logs/
4.3 Eviter des commits superflus
5. Collaboration sur Github
- Source
- Documentation sur le site de Git : GitHub

- Commandes utilisées dans ce paragraphe
| clone | remote | push | pull |
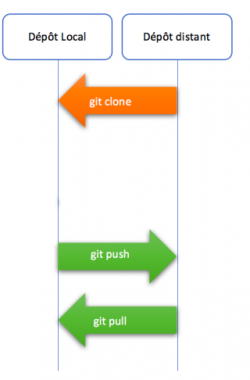
5.1 Préalable : créer un compte
5.2 Présentation
- Situation initiale
- Les fichiers de l'initiateur du projet sont dans un dépôt local (sur sa machine).
- Les futurs collaborateurs possèdent un compte sur GitHub ou peuvent en créer un et y accéder.
- En tant qu'initiateur du projet : transférer ses fichiers dans un dépôt distant (sur GitHub).
- Créer un dépôt vide sur Github (sans README). (§5.3.1)
- Associer le dépôt local et le dépôt distant. (§5.3.2)
- Transférer l'intégralité du dépôt local dans le dépôt distant. (§5.3.3)
- Effectuer des sauvegardes, mises à jour en :
- transférant ses modifications vers le dépôt distant. (§5.5.1)
- mettant à jour le dépôt local à partir du dépôt distant. (§5.5.2)
- Attribuer aux collaborateurs, les droits d'écriture sur le dépôt distant. (§5.6)
- En tant que collaborateur, faire une copie du contenu du dépôt distant sur sa machine, pour cela :
- Créer un répertoire sur sa machine (exemple : github“).
- Transformer le répertoire en un dépôt local avec la commande git init .
- Cloner le dépôt distant dans le dépôt local. (§5.4)
- Lorsque l'on dispose d'une copie du projet sur sa machine, on peut :
- Transférer ses modifications vers le dépôt distant. (§5.5.1)
- Mettre à jour son dépôt local à partir du dépôt distant. (§5.5.2)
5.3 Pousser le dépôt local

5.3.1 Créer un dépôt distant sur GitHub
- Sélectionner + dans l'en-tête de Github
 et compléter le formulaire pour créer le dépôt (repository) distant (remote) et suivre les indications.
et compléter le formulaire pour créer le dépôt (repository) distant (remote) et suivre les indications.
Exemple

5.3.2 Associer un dépôt distant avec un dépôt local
- *.bash
git remote add origin [url_du_dépôt_créé_par_github] # Indique à Git d'ajouter le dépôt # distant et de lui associer l'alias "origin" # origin est une convention de Git git branch -M main # Définit main comme branche principale
5.3.3 Transférer l'intégralité de son dépôt local sur un dépôt distant
- Pour transférer les fichiers de son projet sur github, on utilise la commande git push -u.
- *.bash
git push -u origin main
5.4 Cloner un dépôt distant
Pour cela :
- Créer un répertoire (sur sa machine) et initier un dépôt Git local avec git init. voir (§3.3)
- Dans le dépôt local, cloner le dépôt distant en entrant :
- *.bash
git clone [url_du_dépot_créé_par_github]
Exemple
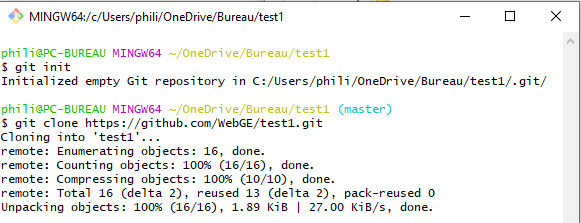
5.5 Faire des sauvegardes, mettre à jour avec push et pull
5.5.1 Accéder à un dépôt distant
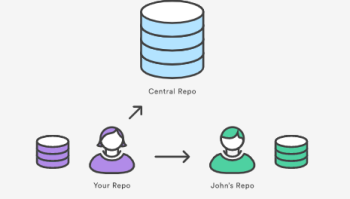
- *.bash
git remote # Permet de répertorier les connexions distantes avec d'autres dépôts. git remote -v # Idem ci-dessus mais inclut l'URL de chaque connexion. git remote add <name> <url> # Permet de créer une connexion avec un dépôt distant. git remote rm <name> # Permet de supprimer la connexion avec le dépôt distant nommé <nom>.
Exemple
- *.bash
git remote add origin https://github.com/WebGE/test1.git # Création d'une connexion vers un dépôt sur Github git remote add local 192.168.1.6 # Création d'une connexion avec un serveur git sur un NAS local # Le dépôt local est connectée à deux dépôts distants
Exemple
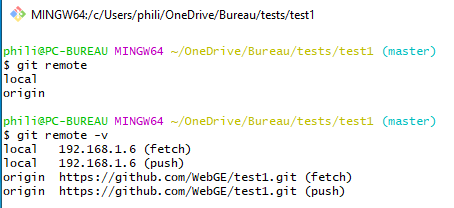
5.5.2 Mettre à jour son dépôt local à partir d'un dépôt distant.

Exemple
- *.bash
git pull origin master

5.5.3 Transférer ses modifications vers le dépôt distant
Une fois que des modifications ont été faites, ajoutées à l'index et qu'un commit à été réalisé, on peut “pousser” les modifications vers le dépôt distant si l'initiateur du projet nous a accordé les droits d'accès(voir §5.6).
- *.bash
git push origin master # pour transférer le contenu du dépôt local (origin) vers la branche Master (Github) git push origin <autrebranche> # origin <autrebranche> -> <autrebranche> distante
5.6 Inviter des collaborateurs et attribuer des droits
- Sélectionner Setting sur la page du dépôt.

- Sélectionner

- Inviter un collaborateur

- Entrer le nom du collaborateur

- La personne sélectionnée apparaît dans la liste des collaborateurs. Elle dispose maintenant du droit d'écriture sur le dossier distant (git push)

5.7 Proposer des modifications (pull requests)
- Source : vidéo sur github
Pour proposer des modifications sur GitHub, il faut faire des pull requests.
- Faire un fork (copie du dépôt d'un projet existant sur GitHub vers son compte Github)
- Cloner le projet vers sa machine
- Consulter les conditions pour réaliser une pull request dans le readme du projet
- Faire une modification et la pousser sur GitHub
- Faire une pull request
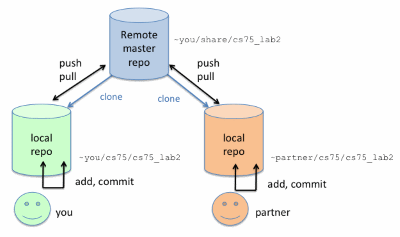
6. En résumé
- Pour faire de la gestion de versions sur sa machine
- Télécharger et installer Git
- Initialiser Git dans son répertoire de travail avec un (git init)
- Suivre le cycle : modification(s) → ajout des fichiers à la zone d'index (git add) → validation (git commit)
- Créer des branches (git branch nombranche) et fusionner (git merge nombranche)
- Pour collaborer à un dépôt
- Créer un compte sur GitHub
- Cloner un dépôt (git clone url_du_dépot_distant)
- Rapatrier sur sa machine les modifications du dépôt distant (git pull origine nom_branche)
- Publier ses modifications (git push origine nom_branche) sur le dépôt distant.
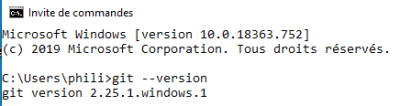

 sur la page du dépôt.
sur la page du dépôt.