Les afficheurs graphiques : généralités et primitives
[Mise à jour le : 24/12/2021]

- Ressource
- Adafruit GFX Graphics Library pour Arduino.
- Lectures connexes

1. Introduction
Ce document décrit les principes implémentés dans les bibliothèques graphiques telles que GFX Graphics Library pour les cartes Arduino ou Drawing pour les cartes BrainPad Pulse et Tick de GHI Electronics en vue d'afficher du texte, des dessins ou des images.
2. Le système de coordonnées et les unités
Sur un écran, les pixels constituent une image numérique. On y accède par l'intermédiaire de leurs coordonnées horizontales (X) et verticales (Y). Le système de coordonnées place l'origine (0,0) dans le coin supérieur gauche de l'écran, avec X positif croissant vers la droite et Y positif croissant vers le bas. L'axe Y est inversé par rapport au repère cartésien utilisé en mathématiques, mais c'est une pratique établie dans de nombreux systèmes graphiques informatiques. Si nécessaire, l'affichage peut être pivoté.
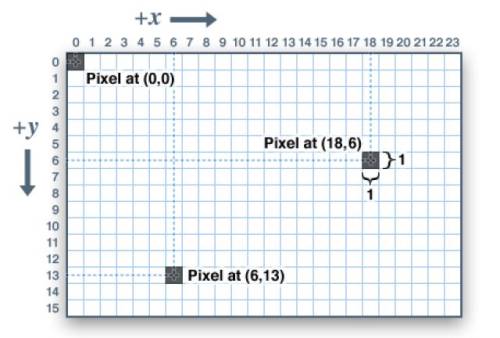
Les coordonnées sont toujours exprimées en pixels; il n'y a pas d'échelle implicite au monde réel exprimé en millimètres ou en pouces, la taille d'un dessin sera fonction de la densité, en pixels, de l'afficheur. Si vous visez une représentation du monde réel, vous aurez besoin de mettre vos coordonnées à l'échelle. Le pas des points peut être trouvé dans la fiche technique de l'écran, ou en mesurant sa largeur et en divisant le nombre de pixels par cette mesure.

3. Les afficheurs monochromes
Pour les affichages monochromes (unicolores), les “couleurs” sont toujours spécifiées comme étant simplement 1 (afficher) ou 0 (effacer). La sémantique set/clear est spécifique au type d'affichage : avec un affichage lumineux OLED, un pixel “set” est allumé, alors qu'avec un écran LCD réfléchissant, pour “set” le pixel est généralement sombre. Il peut y avoir des exceptions, mais généralement vous pouvez compter sur 0 (effacer) représentant l'état d'arrière-plan par défaut pour un affichage récemment initialisé.

4. Les afficheurs couleur
Pour les afficheurs graphiques couleur, les couleurs sont représentées comme des valeurs sur n bits non signées.
Exemple
Codage As565 d'une couleur sur 16 bits (65536 couleurs) dans la bibliothèque Adafruit GFX Graphics Library.
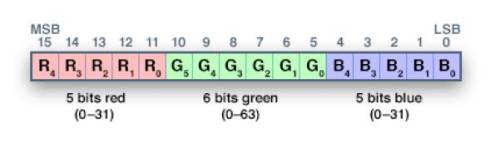
Codage des couleurs courantes
- couleur.cpp
#define BLACK 0x0000 #define BLUE 0x001F #define RED 0xF800 #define GREEN 0x07E0 #define CYAN 0x07FF #define MAGENTA 0xF81F #define YELLOW 0xFFE0 #define WHITE 0xFFFF
5. Les primitives graphiques
Ce document couvre les fonctions graphiques courantes fonctionnant de la même manière, quel que soit le type d'afficheur.
5.1 Bibliothèques et initialisation

- Arduino
Les bibliothèques à installer et la phase d'initialisation dépendent de l'afficheur utilisé. Le code ci-dessous permet une prise en main rapide des afficheurs nommés dans les onglets.

- Pour en savoir plus, voir : Adafruit 1.8" 128x160 Color TFT LCD display with MicroSD Card v2 - ST7735R (SPI)
- Déclaration et initialisation de l'objet “écran graphique” disp nécessaire aux méthodes de la bibliothèque Adafruit GFX Graphics Library.
- init.cpp
// Code testé sur un shield Adafruit 1,8" TFT avec 3 boutons, µSD et 5-Way Nav placé sur un Arduino Uno R3 // Bibliothèques #include <SPI.h> #include <Adafruit_GFX.h> // Bibliothèque de méthodes graphiques #include <Adafruit_ST7735.h> // Bibliothèque spécifique au circuit de l'afficheur #include <Adafruit_seesaw.h> // Bibliothèque du convertisseur de bus "Adafruit SeeSaw" #include <Adafruit_TFTShield18.h> // Bibliothèque du Shield Adafruit 1,8" TFT avec 3 boutons, µSD et 5-Way Nav Adafruit_TFTShield18 ss; // Objet shield pour contrôler la puce seesaw // L'écran TFT et la carte SD partagent l'interface SPI. // Pour la carte Arduino, le bus SPI est disponible sur // pin 11 = MOSI, pin 12 = MISO, pin 13 = SCK. #define SD_CS 4 // Sélection de la carte SD sur le Shield V2 #define TFT_CS 10 // Sélection de l'afficheur TFT sur le Shield V2 #define TFT_DC 8 // Lignes Données/Commandes de l'afficheur TFT sur le Shield V2 #define TFT_RST -1 // Le reset de l'afficheur TFT est géré par seesaw ! // Déclaration d'un objet écran graphique Adafruit_ST7735 disp = Adafruit_ST7735(TFT_CS, TFT_DC, TFT_RST); void setup() { Serial.begin(115200); while (!Serial); // Désactivation de l'afficheur et la carte SD pinMode(TFT_CS, OUTPUT); digitalWrite(TFT_CS, HIGH); pinMode(SD_CS, OUTPUT); digitalWrite(SD_CS, HIGH); // Démarrage de la puce Seesaw if (!ss.begin()) { Serial.println("seesaw ne peut pas être initialisé!"); while (1) ; } Serial.println("seesaw démarré"); // Désactivation du rétroéclairage ss.setBacklight(TFTSHIELD_BACKLIGHT_OFF); // Reset de l'afficheur TFT ss.tftReset(); // Initialisation de l'afficheur 1.8" TFT disp.initR(INITR_BLACKTAB); // Initialisation de la puce ST77355, fond d'écran noir Serial.println("TFT OK!"); disp.fillScreen(ST77XX_BLACK); // fond d'écran noir // Activation du rétroéclairage (100%) // ss.setBacklight(TFTSHIELD_BACKLIGHT_ON); // ou 30% // ss.setBacklight(TFTSHIELD_BACKLIGHT_ON / 3); // ou éclairage progressif for (int32_t i = TFTSHIELD_BACKLIGHT_OFF; i < TFTSHIELD_BACKLIGHT_ON; i += 100) { ss.setBacklight(i); delay(1); } delay(100); // Hello World ! // Remarque : pas de méthode display() pour cet afficheur disp.setTextColor(ST77XX_WHITE); // texte blanc disp.setCursor(0, 0); disp.print("Hello World !"); } void loop() { delay(10); }

- Pour en savoir plus, voir : Adafruit 1,3" 128x64 OLED FeatherWing - SH1107 + 3 buttons (I2C)
- Déclaration et initialisation de l'objet “écran graphique” disp nécessaire aux méthodes de la bibliothèque Adafruit GFX Graphics Library.
- init.cpp
// Code testé sur un ESP8266 sur lequel est placé un afficheur Adafruit 1,3" 128x64 OLED FeatherWing // Bibliothèques #include <SPI.h> #include <Wire.h> #include <Adafruit_GFX.h> // Bibliothèque de méthodes graphiques #include <Adafruit_SH110X.h> // Bibliothèque spécifique au circuit de l'afficheur // Déclaration d'un objet écran graphique Adafruit_SH1107 disp = Adafruit_SH1107(64, 128, &Wire); void setup(){ disp.begin(0x3C, true); // L'adresse de l'afficheur est 0x3C (par défaut) // Effacement du buffer d'affichage disp.clearDisplay(); disp.display(); // Rotation de l'affichage : 90° horaire disp.setRotation(1); // Hello World ! disp.setTextColor(SH110X_WHITE); disp.setCursor(0, 0); disp.println("Hello World !"); disp.display(); } void loop() { delay(10); }

- Pour en savoir plus, voir : Gravity 0,96" 128x64 OLED 2864 Display module - SSD1306 (I2C)
- Déclaration et initialisation de l'objet “écran graphique” disp nécessaire aux méthodes de la bibliothèque Adafruit GFX Graphics Library.
- init.cpp
// Code testé sur un Arduino Uno R3 auquel est connecté un afficheur Gravity 0,96" 128x64 OLED // Bibliothèques #include "Wire.h" #include "Adafruit_GFX.h" // Bibliothèque de méthodes graphiques #include "OakOLED.h" // Bibliothèque spécifique au circuit de l'afficheur // Déclaration d'un objet écran graphique OakOLED disp; void setup() { // Initialisation de l'afficheur disp.begin(); // Hello World ! disp.setTextColor(1); disp.setCursor(0, 0); disp.println("Hello, World!"); disp.display(); } void loop() { delay(10); }

- BrainPad
La bibliothèque graphique est intégrée. Il suffit d'ajouter la ligne suivante au début du code.
- *.py
from BrainPad import *
5.2 Mémoire graphique, transferer l'image et effacer l'écran
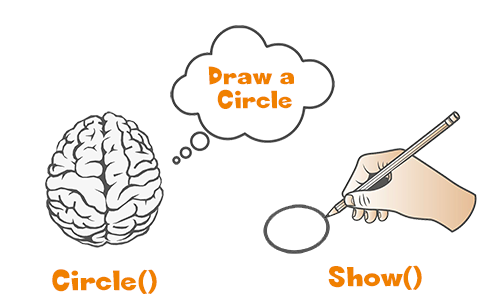
- Syntaxe
La méthode display() transfère le contenu de la mémoire graphique à l'écran. Pour effacer l'écran, il faut effacer la mémoire graphique avec clearDisplay() (sans effet sur l'affichage) et transférer son contenu (vide) avec display(). display() doit donc suivre un clearDisplay().
void display();
void clearDisplay();
- Exemple
- *.cpp
// Exemple pour un afficheur Adafruit OLED FeatherWing disp.setTextColor(SH110X_WHITE); disp.setCursor(0,0); disp.println("Hello World !") disp.display();
- Syntaxe
La fonction Show() transfère le contenu de la mémoire graphique à l'écran. Pour effacer l'écran, il faut effacer la mémoire graphique avec Clear() (sans effet sur l'affichage) et transferer son contenu (vide) avec Show(). Show() doit donc suivre un Clear().
Clear()
Show()
- Exemple
- *.py
# Code MicroPython Clear() Show()
5.3 Dessiner un point (pixel)
- les coordonnées x et y,
- la couleur.
- Syntaxe pour dessiner un point aux coordonnées (x,y) dans la couleur color.
void drawPixel(uint16_t x, uint16_t y, uint16_t color);
- Exemple
- *.cpp
disp.drawPixel(10, 20, ST7735_GREEN);
- Syntaxe
Pour dessiner un point (un pixel) sur l'écran, la fonction Point() nécessite 3 arguments. Le premier est la coordonnée x sur l'écran, le second est la coordonnée y. Le dernier est la couleur. On notera que Point() est la seule fonction non affectée par Color(), et a plutôt besoin de couleur comme dernier argument .
Point(x,y,color)
- Exemple
- *.py
# Code MicroPython Point(64,32,White)
5.4 Dessiner une ligne
- un point de départ (x0,y0),
- un point d'arrivée (x1,y1) et
- une couleur.
Pour les lignes horizontales ou verticales, il existe des fonctions optimisées.
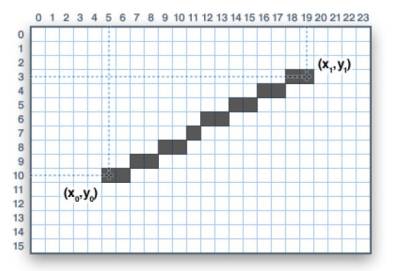
- Syntaxe pour dessiner une ligne entre le point de coordonnées (x0,y0) et le point de coordonnées (x1,y1) dans la couleur color.
void drawLine(uint16_t x0, uint16_t y0, uint16_t x1, uint16_t y1, uint16_t color);
Fonctions optimisées.
void drawFastVLine(uint16_t x0, uint16_t y0, uint16_t length, uint16_t color)
void drawFastHLine(uint16_t x0, uint16_t y0, uint16_t length, uint16_t color)
- Exemple
- *.cpp
// Dessine une ligne disp.drawLine(0, 0, 128, 160, ST7735_BLUE) // Dessine une ligne verticale disp.drawFastVLine(disp.width()/2, 0, disp.height(), ST7735_WHITE); //Dessine une ligne horizontale disp.drawFastHLine(0, disp.height()/2, disp.width(), ST7735_WHITE);
- Syntaxe
Pour dessiner une ligne, la fonction Ligne() nécessite 4 arguments : la position de départ x1 et y1 suivie de la position de fin x2 et y2. Comme pour toutes les autres méthodes de dessin, il faut appeler Show() pour afficher la ligne à l'écran.
Ligne(x1, y1, x2, y2)
- Exemple
- *.py
# Code MicroPython Line(25,21,100,50)
5.5 Dessiner un rectangle
- des coordonnées X, Y pour le coin supérieur gauche de la forme,
- une largeur et une hauteur (en pixels),
- une couleur.
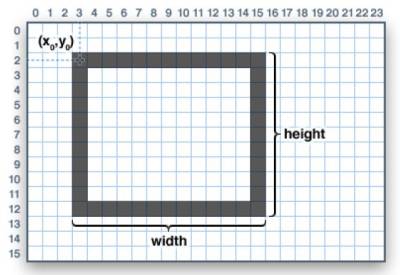
- Syntaxe
Les rectangles et les carrés peuvent être dessinés et remplis en utilisant les méthodes drawRect() et fillRect(). Chacune attend des coordonnées x, y pour le coin supérieur gauche du rectangle, une largeur et une hauteur (en pixels), et une couleur. drawRect() trace juste le cadre (contour) du rectangle, l'intérieur n'est pas affecté, tandis que fillRect() remplit toute la zone avec une couleur donnée.
void drawRect(uint16_t x0, uint16_t y0, uint16_t w, uint16_t h, uint16_t color);
void fillRect(uint16_t x0, uint16_t y0, uint16_t w, uint16_t h, uint16_t color);
- Exemple
- *.cpp
// Dessin du cadre (contour) d'un carré ou d'un rectangle disp.drawRect(40,85,20,30,ST7735_RED); // Remplissage d'un carré ou d'un rectangle disp.fillRect(40,85,20,30,ST7735_RED);
- Syntaxe
La fonction Rect() dessine un rectangle à l'écran. Rect() nécessite 4 arguments : la coordonnée x, la coordonnée y, la largeur w, puis la hauteur h. La fonction FillRect() fonctionne comme Rect() mais remplit la forme.
Rect(x, y, w, h)
FillRect(x, y, w, h)
- Exemple
- *.py
# Code MicroPython # Dessine un carré Rect(40,10,50,50) # Remplit le carré FillRect(40, 10, 50, 50)
5.6 Dessiner un cercle
- des coordonnées X, Y pour le centre,
- un rayon en pixels,
- une couleur.
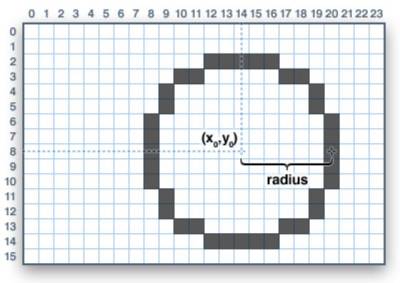
- Syntaxe
Pour dessiner et remplir des cercles, on dispose des méthodes drawCircle() et fillCircle(). Chaque méthode accepte des coordonnées x, y pour le centre, un rayon en pixels et une couleur.
void drawCircle(uint16_t x0, uint16_t y0, uint16_t r, uint16_t color);
void fillCircle(uint16_t x0, uint16_t y0, uint16_t r, uint16_t color);
- Exemple
- *.cpp
// Dessine un cercle disp.drawCircle(84,100,10,ST7735_GREEN); // Remplit un cercle disp.fillCircle(84,100,10,ST7735_GREEN);
- Syntaxe
La fonction Circle() génère un cercle en mémoire. Circle() nécessite 3 arguments : une position x et y sur l'afficheur et r, le rayon du cercle.
Circle(x,y,r)
- Exemple
- *.py
# Code MicroPython Circle(60,32,25)
5.7 Dessiner un rectangle aux bords arrondis
- des coordonnées X, Y pour le coin supérieur gauche de la forme,
- une largeur et une hauteur (en pixels),
- un rayon pour les coins (en pixels),
- une couleur.
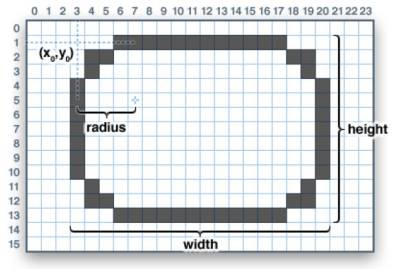
- Syntaxe
On dispose des méthodes drawRoundRect() et fillRoundRect().Chaque méthode attend des coordonnées x, y, la largeur et la hauteur (tout comme les rectangles normaux), puis un rayon pour les coins (en pixels) et enfin la valeur de la couleur.
void drawRoundRect(uint16_t x0, uint16_t y0, uint16_t w, uint16_t h, uint16_t radius, uint16_t color);
void fillRoundRect(uint16_t x0, uint16_t y0, uint16_t w, uint16_t h, uint16_t radius, uint16_t color);
- Exemple
- *.cpp
// Dessin du cadre (contour) d'un carré ou d'un rectangle disp.drawRoundRect(40,45,20,30,5,ST7735_YELLOW); // Remplissage d'un carré ou d'un rectangle disp.fillRoundRect(40,45,20,30,5,ST7735_YELLOW);
5.8 Dessiner un triangle
- les coordonnées X, Y pour les trois angles,
- la couleur.
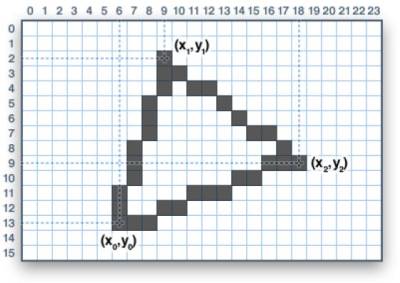
- Syntaxe
Les triangles disposent également des méthodes draw et fill. Chacune nécessite sept paramètres: les coordonnées x, y pour trois angles définissant le triangle, suivis de la couleur.
void drawTriangle(uint16_t x0, uint16_t y0, uint16_t x1, uint16_t y1, uint16_t x2, uint16_t y2, uint16_t color);
void fillTriangle(uint16_t x0, uint16_t y0, uint16_t x1, uint16_t y1, uint16_t x2, uint16_t y2, uint16_t color);
- Exemple
- *.cpp
// Dessin d'un triangle disp.drawTriangle(100, 45, 70, 45, 70, 75, ST7735_CYAN); // Remplissage d'un triangle disp.fillTriangle(100, 45, 70, 45, 70, 75, ST7735_CYAN);
5.9 Afficher du texte ou un caractère
- les coordonnées X, Y,
- le caractère ou le texte,
- la couleur,
- la taille.
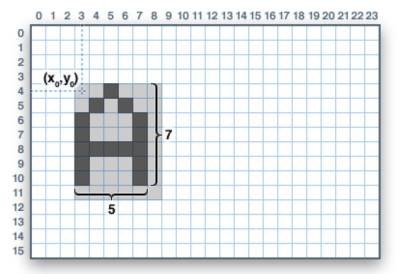
- Caractère
- Syntaxe
Un caractère peut être placé n'importe où sur l'écran dans n'importe quelle couleur. Il n'existe qu'une seule police (pour économiser sur la place mémoire). Ses dimensions sont 5×8 pixels par défaut. Il est possible de passer un paramètre supplémentaire pour augmenter sa taille.
void drawChar(uint16_t x, uint16_t y, char c, uint16_t color, uint16_t bg, uint8_t size); - Exemples
- *.cpp
// Dessin d'un caractère disp.drawChar(110,140,'@',ST7735_YELLOW,ST7735_BLACK,2);
- Text (chaîne de caractères)
- Syntaxe
La taille du texte (chaîne de caractères), la couleur et la position sont définies dans des fonctions séparées, puis la fonction print() ou println() peut être utilisée pour afficher le texte.
Positionnement du curseur en (x0, y0). (0,0) par défaut.
void setCursor(uint16_t x0, uint16_t y0);
Sélection de la couleur du texte. Blanc par défaut.
void setTextColor(uint16_t color);
ou Sélection de la couleur du texte avec le paramètre color et de l'arrière-plan avec backgroundColor.
void setTextColor(uint16_t color, uint16_t backgroundcolor);
Sélection de la taille du texte. Un par défaut.
void setTextSize(uint8_t size);
Après avoir paramétré le texte, on utilise print() ou println().
void print(string text);
void println(string text);
Permet de créer un effet de défilement setTextWrap (false). Le texte revient à gauche par défaut setTextWrap (true).
void setTextWrap(boolean w); - Exemples
- *.cpp
// Positionnement du curseur en (x0, y0) disp.setCursor(5,5); // Sélection de la couleur du texte disp.setTextColor(ST7735_YELLOW); // Sélection de la couleur du texte avec le paramètre color et de l'arrière-plan avec backgroundColor. disp.setTextColor(ST7735_BLACK,ST7735_WHITE); // Sélection de la taille du texte. disp.setTextSize(2); // Taille du texte initiale x2 // Affiche une chaîne de caractère. disp.print("Un texte sans retour à la ligne"); // Affiche une chaîne de caractère et retour à la ligne. disp.println("Un texte avec retour à la ligne"); // setTextWrap (false) permet de créer un effet de défilement . Le texte revient à gauche par défaut setTextWrap (true). tft.setTextWrap(true);
- Syntaxe
La fonction Text(), similaire à Print() permet de contrôler la position d'un texte à l'écran. Text() prend 3 arguments : le texte à afficher suivi de son emplacement x et y sur l'écran. Contrairement à la fonction Print() , elle doit être suivie par Show().
TextEx() fonctionne comme Text(), mais ajoute une mise à l'échelle afin de créer un texte plus gros , mince ou long. TextEx() prend 5 arguments . Les trois premiers sont exactement les mêmes que la fonction Text() . Les deux derniers définissent la largeur scaleWidth et la hauteur scaleHeight de l'échelle. L'échelle 1 est la taille standard, 2 est le double et ainsi de suite.
Text(texte, x, y)
TextEx(texte, x, y, scaleWidth, scaleHeight)
- Exemple
- *.py
# Code MicroPython Text("Hello Brain",30,30) TextEx("Large Text",0,30,2,2)
5.10 Bitmaps
- les coordonnées X, Y,
- un bloc contigu de bits, où chaque bit à '1' définit le pixel à 'colorier', tandis qu'on ne tient pas compte de chaque bit à '0').
- une largeur et une hauteur (en pixels),
- une couleur.
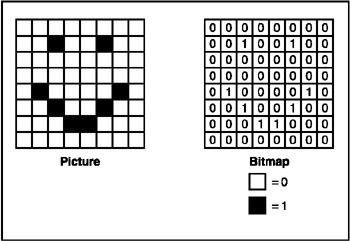
- Syntaxe pour dessiner à la position (x,y), une image constituée du bloc de code adressé par le pointeur bitmap de largeur w et de hauteur h dans la couleur color (pixels à 1) et avec un fond bg (pixels à 0).Les données bitmap doivent être situées dans la mémoire du programme (flash) en utilisant la directive PROGMEM lien.
void drawBitmap(int16_t x, int16_t y, uint8_t *bitmap, int16_t w, int16_t h, uint16_t color, uint16_t bg );
- Exemple
- *.cpp
/* Rectangle constitué de 4 lignes rouges, 2 lignes vertes, 4 lignes rouges La forme est contenue dans un tableau placé en mémoire flash */ const PROGMEM byte sprite[] = { 0xff,0xff,0xff,0xff,0xff, 0xff,0xff,0xff,0x00,0x00, 0x00,0x00,0xff,0xff,0xff, 0xff,0xff,0xff,0xff,0xff }; // Pixel à 1 en vert, pixel à 0 en rouge disp.drawBitmap(20, 20, sprite, 16, 10, ST7735_GREEN, ST7735_RED);
Outil pour générer des bitmap : image2cpp
- Syntaxe
La fonction CreateImage() est utilisée pour créer une image utilisée par la ensuite avec la fonction Image() qui la positionne à l'écran. L'un des arguments requis pour la fonction CreateImage() peut prendre une chaîne ou un tableau. On utilise 0 pour le noir et 1 pour le blanc.
La fonction CreateImage() nécessite 6 arguments. Les deux premiers sont la taille de l'image pixH x pixV en nombre de pixels . Le 3ème est la variable nomVar contenant le tableau ou la chaîne. Les 4e et 5e arguments sont utilisés pour redimensionner l'image horizontalement dimH et verticalement dimV. Le dernier argument est la transformation de l'image transf résumé dans le tableau ci-dessous.
| Valeur | Transformation |
|---|---|
| 0 | Pas de transformation |
| 1 | Retourne l'image horizontalement |
| 2 | Retourne l'image verticalement |
| 3 | Fait pivoter l'image de 90° |
| 4 | Fait pivoter l'image de 180° |
| 5 | Fait pivoter l'image de 270° |
La fonction Image() nécessite 3 arguments : l'image varImage créée à l'aide de CreateImage() et la position x et y où elle apparaîtra à l'écran.
Image(varImage,x,y)
- Exemple
- *.py
# Code MicroPython # Tableau alien = [ 0, 0, 0, 1, 1, 0, 0, 0, 0, 0, 1, 1, 1, 1, 0, 0, 0, 1, 1, 1, 1, 1, 1, 0, 1, 1, 0, 1, 1, 0, 1, 1, 1, 1, 1, 1, 1, 1, 1, 1, 0, 0, 1, 0, 0, 1, 0, 0, 0, 1, 0, 1, 1, 0, 1, 0, 1, 0, 1, 0, 0, 1, 0, 1] # ou # set alien = ( " XX " + " XXXX " + " XXXXXX " + "XX XX XX" + "XXXXXXXX" + " X X " + " X XX X " + "X X X X" ) monsterImage = CreateImage(8,8,alien,1,1,0) Image(monsterImage,55,30)
5.11 Autres primitives
- de remplir l'écran avec une couleur,
- d'effacer l'écran ou une zone de l'écran,
- de faire pivoter l'affichage
- d'utiliser différentes polices de caractères
- d'ajouter de nouvelles polices de caractères
- Syntaxe
Définit la couleur du fond d'écran après l'avoir effacé.
void fillScreen(uint16_t color);
rotation = 0(0°)→portrait, 1(90°)→paysage , 2(180°)→portrait ou 3(270°)→paysage dans le sens horaire.
void setRotation(uint8_t rotation);
Renvoie la largeur de l'écran en pixel.
uint16_t width();
Renvoie la hauteur de l'écran en pixel.
uint16_t height();
- Exemple
- *.cpp
// Définit la couleur du fond d'écran après l'avoir effacé. disp.fillScreen(ST7735_BLACK); // rotation = 0(0°)→portrait, 1(90°)→paysage , 2(180°)→portrait ou 3(270°)→paysage dans le sens horaire. disp.setRotation(1);// Rotation de 90°, affichage paysage // Renvoie la largeur de l'écran en pixel. uint16_t largeur = disp.width(); // Renvoie la hauteur de l'écran en pixel. uint16_t hauteur = disp.height();
5.12 Polices de caractères
- Utilisation des polices GFX dans les croquis Arduino : inclure le(s) fichier(s) de police après les bibliothèques.
- *.cpp
// Exemples #include <Fonts//FreeMonoBoldOblique12pt7b.h> #include <Fonts//FreeSerif9pt7b.h> // On définit nomPolice comme police par défaut. disp.setFont(&FreeMonoBoldOblique12pt7b);