Table des matières
Réseaux - IPCAM - TP
[Mise à jour le 11/11/2021]
Durées conseillées : §2a, §2b et §2c (1h45), §2d (1h)
Notions abordées : adresse IP, adresse MAC, port logiciel, réseau privé, protocoles DHCP et FTP. SSID
2. Etude de la problématique
Consigne : l’adresse IP de la caméra ne doit pas être modifiée au cours du TP.
2a. Détermination des paramètres d’adressage de la caméra
 Dans un premier temps, la caméra doit être connectée au réseau du lycée en suivant la procédure suivante :
Dans un premier temps, la caméra doit être connectée au réseau du lycée en suivant la procédure suivante :
(1) Connectez la caméra au réseau du lycée avec un câble Ethernet droit comme sur la figure ci-contre.
(2) Mettez-là sous tension.
Votre caméra est identifiée par un nom inscrit dessous. Elle est déjà configurée avec une adresse IP statique. Pour la connaître, vous allez utiliser le logiciel « Search Tool » présent sur le bureau du PC.
(3) Double-cliquez sur  et suivez le mode d’emploi de l’ANNEXE 1 pour réaliser l’activité 1 ci-dessous.
et suivez le mode d’emploi de l’ANNEXE 1 pour réaliser l’activité 1 ci-dessous.
Notez le nom de la caméra, son adresse IP, le masque de sous réseau (Sub Mask), le numéro de port HTTP et son adresse physique (adresse MAC). Déterminez l’adresse IP du réseau correspondant à l’adresse IP de la caméra. Répondez sur le DOCUMENT REPONSE 2.
 Adresse MAC (adresse physique)
Adresse MAC (adresse physique)
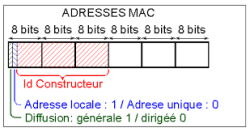
Une adresse MAC (Media Access Control), parfois nommée adresse physique, est un identifiant physique stocké dans une carte réseau ou une interface réseau similaire. À moins qu'elle n'ait été modifiée par l'utilisateur, elle est unique au monde. Toutes les cartes réseau ont une adresse MAC, même celles contenues dans les PC et autres appareils connectés (tablette tactile, smartphone, consoles de jeux…). Wikipédia
 Adresse IP (adresse logique)
Adresse IP (adresse logique)
Une adresse IP (avec IP pour Internet Protocol) est un numéro d'identification qui est attribué de façon permanente ou provisoire à chaque appareil connecté à un réseau informatique utilisant l'Internet Protocol. L'adresse IP est à la base du système d'acheminement (le routage) des messages sur Internet.
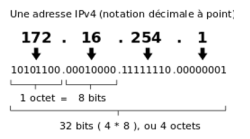
Il existe des adresses IP de version 4 (sur 32 bits, soit 4 octets) et de version 6 (sur 128 bits, soit 16 octets). La version 4 est actuellement la plus utilisée : elle est généralement représentée en notation décimale avec quatre nombres compris entre 0 et 255, séparés par des points, ce qui donne par exemple : 212.85.150.134. Les plages d'adresses IPv4 étant proches de la saturation, les opérateurs incitent à la transition d'IPv4 vers IPv6. Wikipédia
 PORT logiciel
PORT logiciel
« Correspondant à la couche de transport du modèle OSI, la notion de port logiciel permet, sur un ordinateur donné, de distinguer différents interlocuteurs. Ces interlocuteurs sont des programmes informatiques qui, selon les cas, écoutent ou émettent des informations sur ces ports. Un port est distingué par son numéro exprimé sur 16 bits.
L'attribution des ports est faite par le système d'exploitation, sur demande d'une application. Cette dernière peut demander à ce que le système d'exploitation lui attribue n'importe quel port, à condition qu'il ne soit pas déjà attribué. L'application peut ensuite l'utiliser comme bon lui semble. Les ports 0 à 1023 sont réservés.
Exemples
- Port 20/21, pour l’échange de fichiers FTP.
- Port 80 pour la consultation d’un serveur HTTP.
Grâce à cette abstraction, on peut exécuter plusieurs logiciels serveurs sur une même machine, et même simultanément des logiciels clients et des serveurs, ce qui est fréquent sur les systèmes d'exploitation multitâches et multiutilisateurs. » Wikipédia
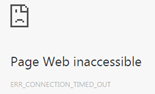 (4) Cliquez sur Open dans la zone 3 « Equipement Information » du logiciel « Search tool ». Un navigateur s’ouvre, mais :
(4) Cliquez sur Open dans la zone 3 « Equipement Information » du logiciel « Search tool ». Un navigateur s’ouvre, mais :
- soit la page demandée ne s’affiche pas,
- soit le navigateur affiche « Page Web Inaccessible ».
C’est normal, bien que connectés, la caméra et le PC ne sont pas sur le même réseau !
Vous allez réaliser cette mise en réseau des deux équipements (indispensable pour voir le flux vidéo dans un navigateur) en suivant les indications données dans le prochain paragraphe.
2b. Affichage du flux vidéo dans un navigateur
La caméra intègre un serveur HTTP sur lequel est installé un site web. L’accès à ce site se fait à l’aide d’un client HTTP (Vous utiliserez Mozilla pour le TP).
Vous disposez maintenant des paramètres d’adressage de la caméra. Vous allez la “mettre en réseau” avec votre PC par l’intermédiaire d’une liaison point à point. Ce type de liaison est utile lorsqu’on souhaite vérifier un équipement en dehors du réseau.
(1) Fermez l’utilitaire « Search tool » et déconnectez la caméra du réseau “lycée”.
(2) Identification de la carte « ReseauTest »
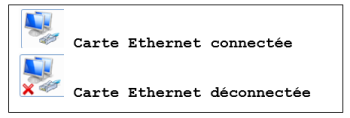 Faites un clic droit sur
Faites un clic droit sur  dans la barre des tâches du PC.
dans la barre des tâches du PC.
Sélectionnez “Ouvrir le centre Réseau et partage” puis sélectionnez “Modifier les paramètres de la carte”.
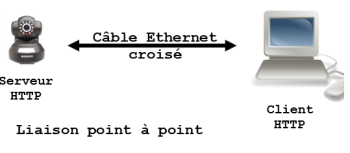
(3) Connectez le câble croisé entre la carte « Reseaulycée » et la caméra.
Choisissez une adresse IP pour la carte Ethernet du PC, compatible avec l’adresse du réseau sur lequel se situe la caméra. Notez-la sur le DOCUMENT REPONSE 3.
![]() Rappels et complément sur l'adressage IP
Rappels et complément sur l'adressage IP
Voir plus particulièrement les paragraphes “NetId, HostId et masque de sous réseau” du document accessible ici
(4) Configuration de la carte « ReseauTest » avec l’adresse IP choisie.
Double-cliquez sur l’icône  correspondant à la carte « ReseauTest » et suivez la démarche proposée sur l’ANNEXE 2.
correspondant à la carte « ReseauTest » et suivez la démarche proposée sur l’ANNEXE 2.
 Il reste à identifier l’adresse MAC de la carte Ethernet du PC pour que le schéma d’adressage du DR2 soit complet.
Il reste à identifier l’adresse MAC de la carte Ethernet du PC pour que le schéma d’adressage du DR2 soit complet.
Ouvrez une fenêtre d’invite de commandes (cliquez sur le bouton « Démarrer »  .
.
Dans la zone de recherche, entrez cmd et identifiez l’adresse physique de la carte réseau.
On rappelle les commandes précédemment utilisées : ipconfig/all, ping <@IP>, arp –a (Les symboles <> ne doivent pas être écrits, @IP est l'adresse IP de la caméra)
Si la commande n’est pas reconnue, placez-vous dans le répertoire system32 en entrant : cd c:/Windows/system32 dans l'invite de commande.
(5) Ouvrez un navigateur (Mozilla pour le TP) pour accéder au serveur HTTP de la caméra.
Testez la connexion entre la caméra et le PC en entrant :
 (Les symboles <> ne doivent pas être écrits, @IP est l'adresse IP de la caméra)
(Les symboles <> ne doivent pas être écrits, @IP est l'adresse IP de la caméra)
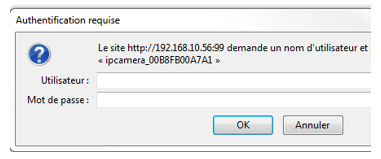
Vous devez obtenir la page web ci-contre.
La page d’accueil du site web de la caméra se présente comme sur la copie d’écran ci-dessous :
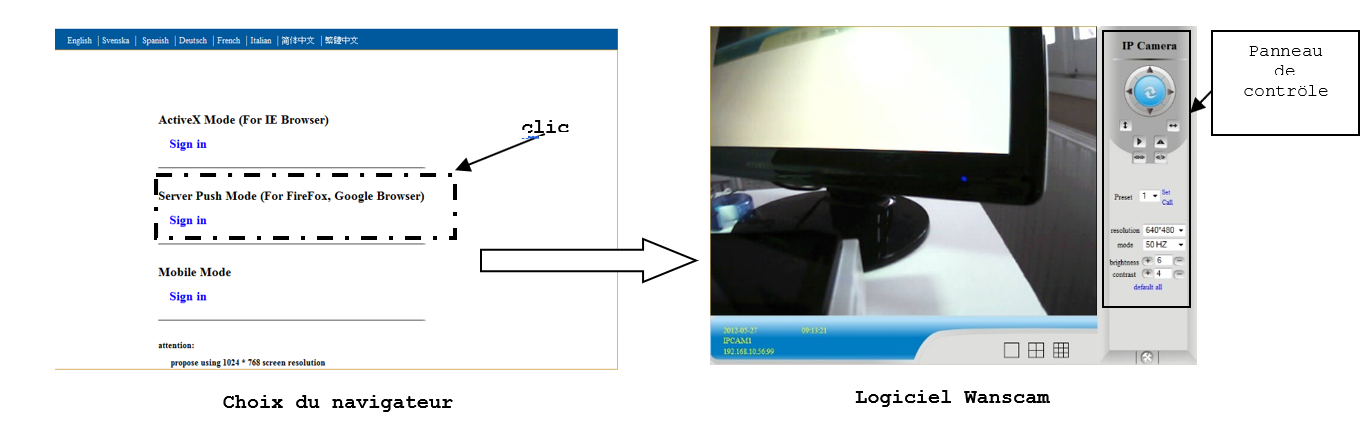
 Utilisez le panneau de contrôle pour vous familiariser avec ses fonctions (déplacer l’angle de vue, etc.)
Utilisez le panneau de contrôle pour vous familiariser avec ses fonctions (déplacer l’angle de vue, etc.)
Les manipulations réalisées dans le paragraphe précédent ont permis de placer le PC et la caméra sur le même réseau. Pour visualiser le flux vidéo de la caméra Wanscam sur d’autres PC et sur des mobiles, il est nécessaire de réaliser un réseau privé local.
2c. Intégration de la caméra et du PC à un réseau privé local
 Réseau privé
Réseau privé
Un réseau privé est un réseau qui utilise les plages d'adressage IP définies par la norme RFC 19181 « Address Allocation for Private Internets ». Ces adresses ne sont pas routées sur Internet. Un réseau privé peut être numéroté librement avec les plages d'adresses privées prévues à cet effet. Par opposition aux adresses publiques d'Internet, ces adresses ne sont pas uniques, plusieurs réseaux pouvant utiliser les mêmes adresses.
Les réseaux privés sont de pratique courante dans les réseaux locaux, car beaucoup d'utilisateurs et d'entreprises n'ont pas besoin de disposer d'une adresse IP mondialement unique pour chaque élément de leur réseau, ordinateur, imprimante, etc. Une autre raison de l'essor des réseaux privés provient de la pénurie d'adresses IPv4 publiques. Wikipédia

2c1. Le routeur sans fil
Le réseau à réaliser est schématisé sur le DOCUMENT REPONSE 3.
Au centre de ce schéma se trouve un « routeur sans fil » (également appelé Box) de marque D-LINK (type DIR-600). Ce matériel va vous permettre de créer un réseau privé local « sans fil ».

 Un routeur sans fil est constitué de deux périphériques : un point d'accès et un routeur/commutateur.
Un routeur sans fil est constitué de deux périphériques : un point d'accès et un routeur/commutateur.
Le point d'accès permet aux périphériques sans fil de se connecter au réseau.
Le routeur/commutateur permet d'effectuer les tâches suivantes :
- Acheminer les données depuis et vers les périphériques connectés au réseau.
- Permettre aux périphériques reliés au réseau de partager une connexion Internet unique (via un câble ou un modem ADSL).
Cette fonctionnalité ne sera pas utilisée dans le TP.
- Permettre aux périphériques reliés au réseau de communiquer entre eux. LINKSYS
Lors de la première mise sous tension ou après un reset (action pendant 20s minimum sur le bouton RESET à l’arrière du boitier) le routeur DIR-600 est configuré avec l’adresse IP notée dessous. Il met en œuvre le protocole DHCP pour attribuer automatiquement des adresses IP (dynamiques) aux hôtes du réseau.
 DHCP
DHCP
Dynamic Host Configuration Protocol (DHCP) est un protocole réseau dont le rôle est d’assurer la configuration automatique des paramètres IP d’une station, notamment en lui affectant automatiquement une adresse IP et un masque de sous-réseau… » Wikipédia
2c2. Configuration du routeur sans fil avec une adresse IP statique
La carte Ethernet « RéseauTest » du PC a été préalablement configurée avec une adresse IP statique. Il est nécessaire de la remettre dans sa configuration initiale (IP dynamique) pour accéder au serveur web du routeur.
Reprenez la démarche de l’annexe 2 "Paramétrage d’une carte réseau sous Windows 7". Dans la fenêtre « Propriété de protocole Internet version 4 », sélectionnez « Obtenir une adresse IP automatiquement »
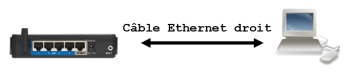 Accès au routeur
Accès au routeur
(1) Mettez le routeur sous tension. Reliez-le au PC avec un câble Ethernet droit (utilisez une connexion LAN entre 1 et 4).
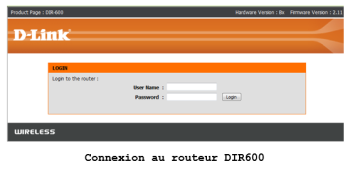 (2) Entrez l’adresse IP du DIR-600 (notée sous le boitier) dans un navigateur.
(2) Entrez l’adresse IP du DIR-600 (notée sous le boitier) dans un navigateur.
Vous devez obtenir la page web ci-contre.
L’identifiant (User Name) est admin et il n’y a pas de mot de passe.
La page d’accueil de l’utilitaire de configuration du DIR 600 se présente comme sur la copie d’écran ci-dessous :
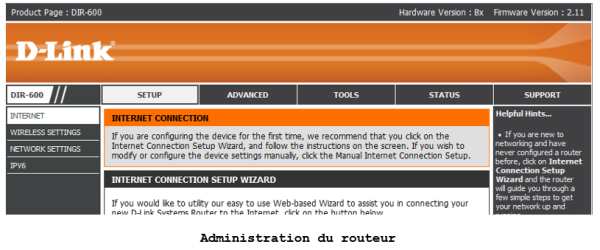
Vous pouvez connaître l’adresse IP dynamique, le masque de sous réseau et l’adresse Mac de chacun des hôtes connectés au DIR-600 (avec une IP dynamique) en consultant la page « NETWORK SETTING » du menu « SETUP ». Les « hôtes » ayant été connectés sont listés comme dans l’exemple ci-dessous.
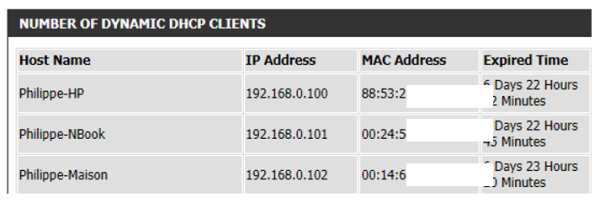
Configuration du routeur
Proposez une adresse IP pour le routeur, compatible avec l’adresse du réseau. Notez-la sur le schéma du DOCUMENT REPONSE 3. Le PC et la caméra conservent les adresses attribuées précédemment.
Pour le moment, seuls le routeur et le PC sont connectés. Les manipulations décrites ci-dessous vont vous permettre de configurer le réseau avec les adresses IP statiques que vous avez choisies.
(1) Dans la page “Network Settings” 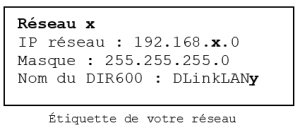
Changez l’adresse IP du DIR-600(Router IP Adress) par celle que vous avez choisie. Modifiez son nom (HOST Name) conformément aux informations données sur l’étiquette de votre réseau.
Exemple :
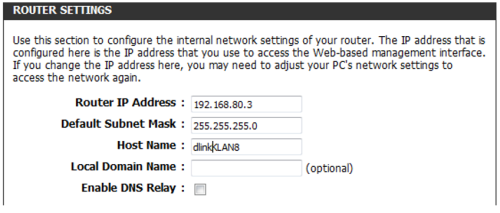
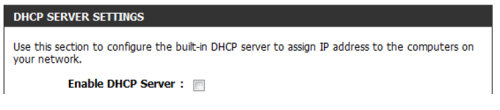
Cliquez sur le bouton 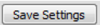 pour sauvegarder les changements.
pour sauvegarder les changements.
Vous devez obtenir un message de confirmation du DIR-600 comme dans l’exemple ci-dessous :
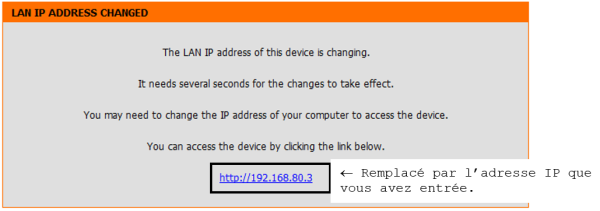
Pour vous connecter au routeur avec sa nouvelle adresse IP, vous devez reconfigurer la carte Ethernet du PC en IP fixe (Annexe 2). En plus des champs “Adresse IP” et “Masque de sous réseau”, vous devez renseigner la passerelle par défaut (avec l’IP du routeur).

Vous allez maintenant désactiver le réseau sans fil. Il sera utilisé dans la dernière partie du TP.
(2) Dans la page “Wireless Settings”
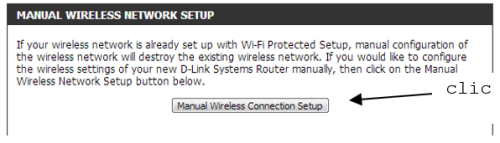 Décochez Enable Wireless comme ci-dessous :
Décochez Enable Wireless comme ci-dessous :
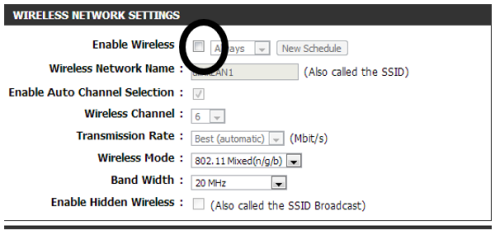 N’oubliez pas de cliquer sur le bouton
N’oubliez pas de cliquer sur le bouton 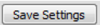 pour sauvegarder les changements.
pour sauvegarder les changements.

2c3. Connexion de la caméra IP au réseau
Connectez la caméra au routeur et mettez-la sous tension. Son adresse étant inchangée, elle doit être accessible. Vérifiez-le en entrant son adresse IP dans un navigateur.
2c4. Intégration d’un mobile au réseau
Si vous disposez d’un smartphone, vous pouvez l’utiliser dans cette partie du TP sinon demandez une tablette. 
Plusieurs réseaux sans fil “cohabitent” dans le labo. Par défaut, les DIR-600 ont « dlink » comme nom de réseau (SSID).
Il n’est donc pas facile de les distinguer.

 Un SSID (acronyme de Service Set Identifier) est le nom d'un réseau sans fil selon la norme IEEE 802.11. Ce nom comporte au plus 32 caractères.
En mode infrastructure il sert à identifier le Hotspot (Borne wifi).
Un SSID (acronyme de Service Set Identifier) est le nom d'un réseau sans fil selon la norme IEEE 802.11. Ce nom comporte au plus 32 caractères.
En mode infrastructure il sert à identifier le Hotspot (Borne wifi).
(1) Connectez-vous à l’utilitaire de configuration du DIR-600 et suivez la démarche ci-dessous pour personnaliser son SSID et entrer un mot de passe.
Cliquez sur “Manual Wireless Connection Setup” dans la page “Wireless Settings”.
Dans la partie “Wireless Network setting” :
- Cochez Enable Wireless.
- Changez le SSID en DLinkLANy avec y le numéro de votre réseau.
Dans la partie “Wireless Security Mode”, sélectionnez “Enable Wep…”
Dans la partie “WEP”, entrez le mot de passe 12345 dans le champ “WEP Key”.
Cliquez sur 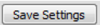 .
.
(2) Paramétrage de la tablette « Galaxy » ou d’un smartphone « Android ». Voir l’ANNEXE 3 si nécessaire.
(3) Affichez le flux vidéo sur votre mobile.
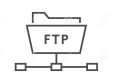
2d. Sauvegarde des images prises par la caméra sur un serveur
Dans ce paragraphe, vous allez configurer un serveur FTP pour qu'il sauvegarde dans un répertoire du PC les fichiers envoyés par la caméra.
 FTP
FTP
File Transfer Protocol, ou FTP, est un protocole de communication destiné au partage de fichiers sur un réseau TCP/IP. Il permet, depuis un ordinateur, de copier des fichiers vers un autre ordinateur du réseau, ou encore de supprimer ou de modifier des fichiers sur cet ordinateur. Wikipédia

2d1. Installer FileZilla Server sur le PC
- Voir l'ANNEXE 4
2d2. Configurer FileZilla Server
- Lancer FileZilla Server
- Paramétrer la connexion à FileZilla comme sur la copie d'écran ci-dessous.
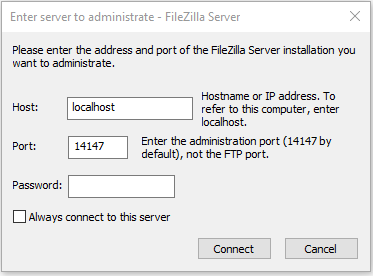
- Créer un compte.
- Ouvrir la boîte de dialogue “Users” à partir de Edit → Users
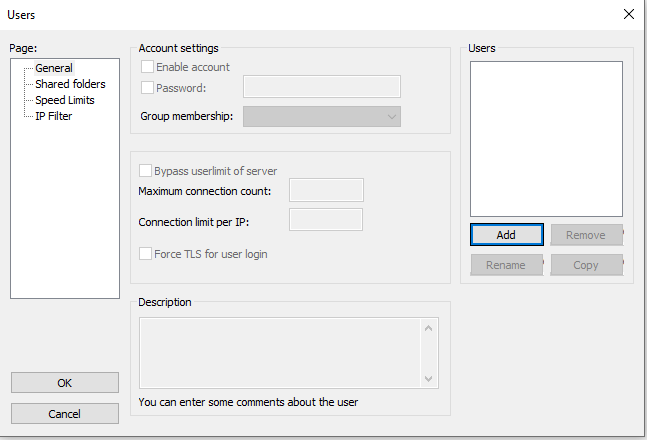
- Cliquer sur Add et entrer le nom du compte. Exemple : le nom de la caméra.
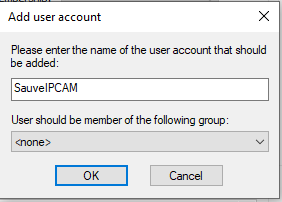
- Entrer le mot de passe de la caméra
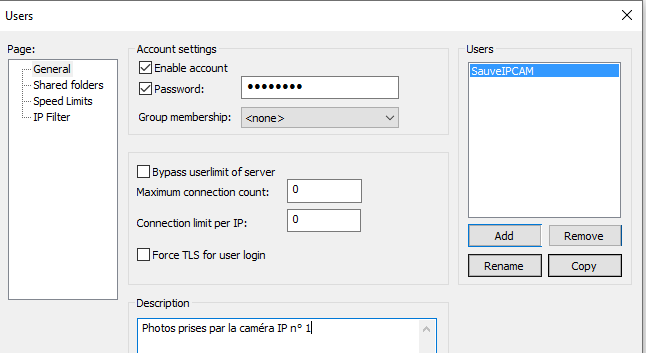
- Paramétrer le répertoire cible
- Sélectionner Share folders puis cliquer sur Add
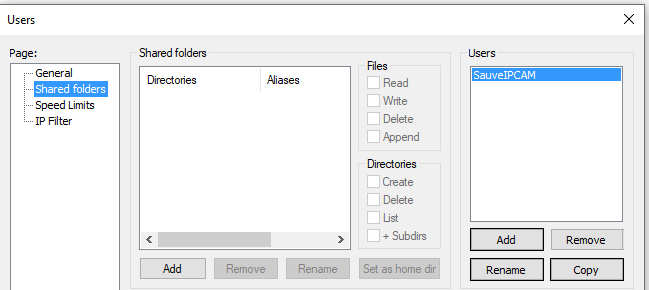
- Sélectionner un répertoire (par exemple Temp sous c:\) puis cocher Write et Append
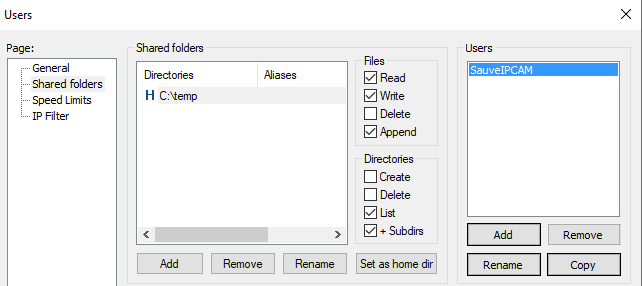
- Cliquer sur Ok pour terminer la configuration

2d3. Tester FileZilla Server avec FileZilla Client (optionnel)
- Installer FileZilla Client
- Lancer le logiciel et créer un nouveau site à l'aide du gestionnaire (Fichier → Gestionnaire de Sites…)
- Configurer un nouveau site comme ci-dessous
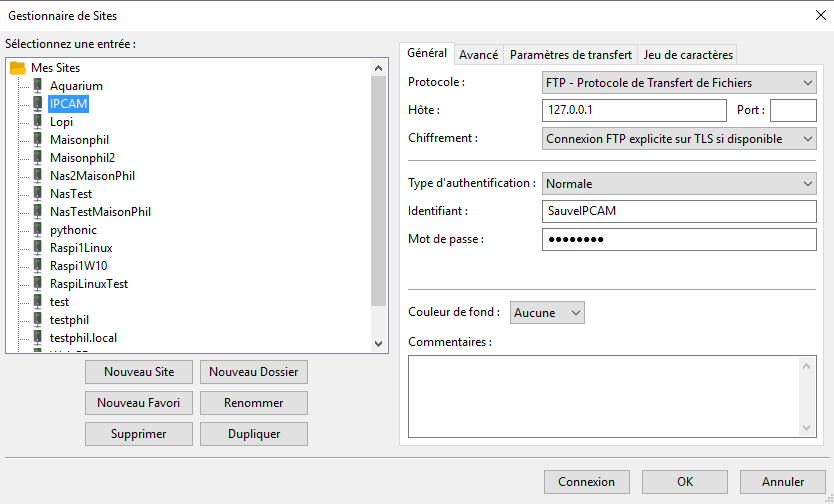
- Cliquer sur Connexion. Autoriser la connexion non sécurisée. La zone “site distant” doit présenter les fichiers contenus dans le répertoire sélectionné par FileZilla Server.
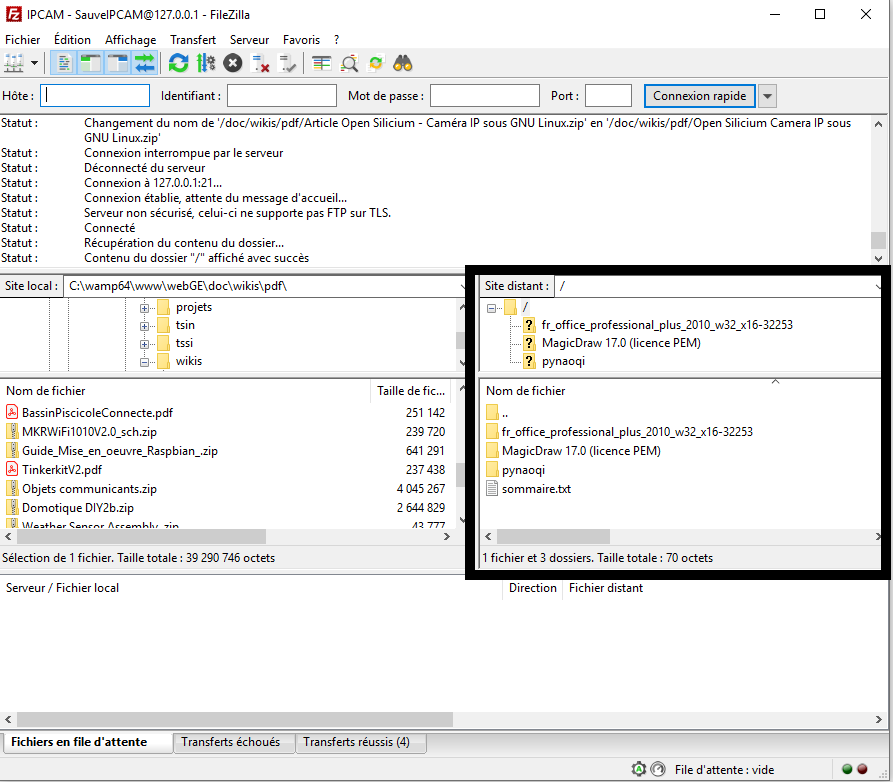

2d4. Configurer le service FTP de la caméra
- Se connecter à la caméra avec un navigateur (@IP:port). Entrer le login et le mot de passe définis précédemment.
- Sélectionner Gestion de l'appareil → Réglage FTP puis paramétrer la liaison avec
- l'adresse IP du serveur
- le port : 21
- le nom de l'utilisateur sur le serveur
- le mot de passe associé à l'utilisateur
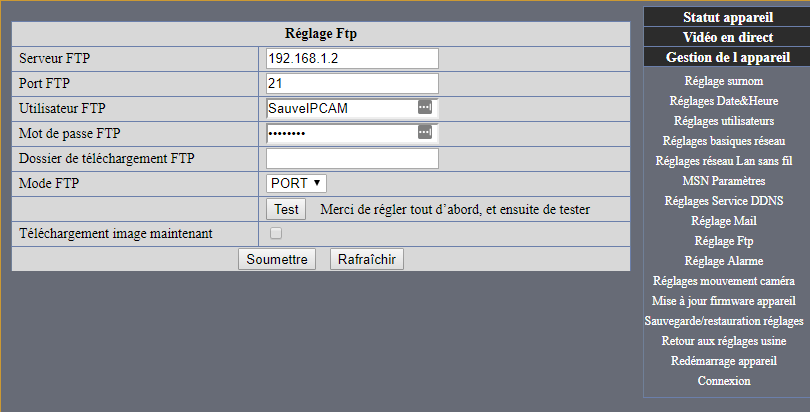
- Soumettre avant de faire un test
- Si le test a fonctionné, l'image prise par la caméra est disponible dans le répertoire sélectionné lors de la configuration du serveur.

2d5. Transfert d'une image toutes les x secondes
- Sélectionner ”Téléchargement image maintenant”
- Compléter l'intervalle entre deux envois
- Donner un nom aux fichiers
- Limiter éventuellement le nombre de prises de vue
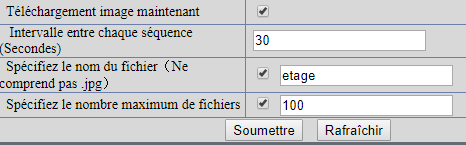
- Si le test a fonctionné, les images prises par la caméra sont disponibles dans le répertoire sélectionné lors de la configuration du serveur.
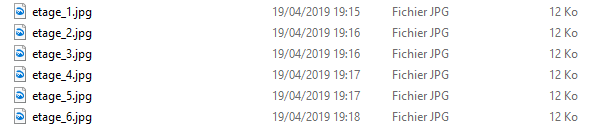
2d6. Transfert d'une image suite à une alarme
- Sélectionner Réglage Alarme et régler les paramètres
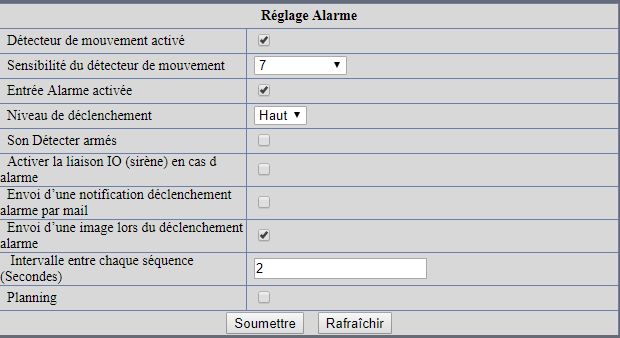
- Si le test a fonctionné, les images prises par la caméra sont disponibles dans le répertoire sélectionné lors de la configuration du serveur.

2e. pour aller plus loin : mise en œuvre d’un logiciel de surveillance
A venir