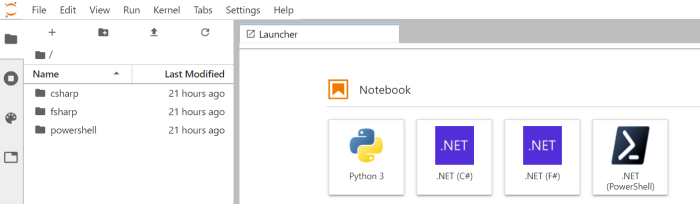Table des matières

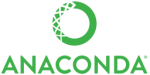
Outils - Installer et utiliser Anaconda, Anaconda avec VSCode
[Mise à jour le : 21/02/2020]
- Sources
- Distribution Anaconda à télécharger sur anaconda.com
- Lectures connexes
1. Introduction
Anaconda est une distribution libre et open source des langages de programmation Python et R appliqué au développement d'applications dédiées à la science des données et à l'apprentissage automatique, qui vise à simplifier la gestion des paquets et de déploiement. Wikipédia
Par exemple “eleve”. Les écritures dans (base) se font avec les droits administrateur.
Une connexion internet est INDISPENSABLE.
Le gestionnaire de paquets conda est utilisé (de préférence) pour installer des bibliothèques dans Anaconda. Pour cela, lancer une console à partir de Démarrer → Anaconda. Par défaut Anaconda “pointe” l'environnement (base).
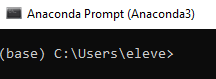
2 Gestion des paquets
2.1 Version installée
conda --version
Exemple
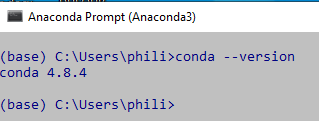
2.2 Installer des paquets
Rechercher la commande pour l'installation du paquet sur le net avec conda nom_du_paquet puis installer le paquet.
conda install nom_du_paquet -y # -y annule la confirmation demandée lors de l'installation
Exemple : conda psutil → conda install -c anaconda psutil
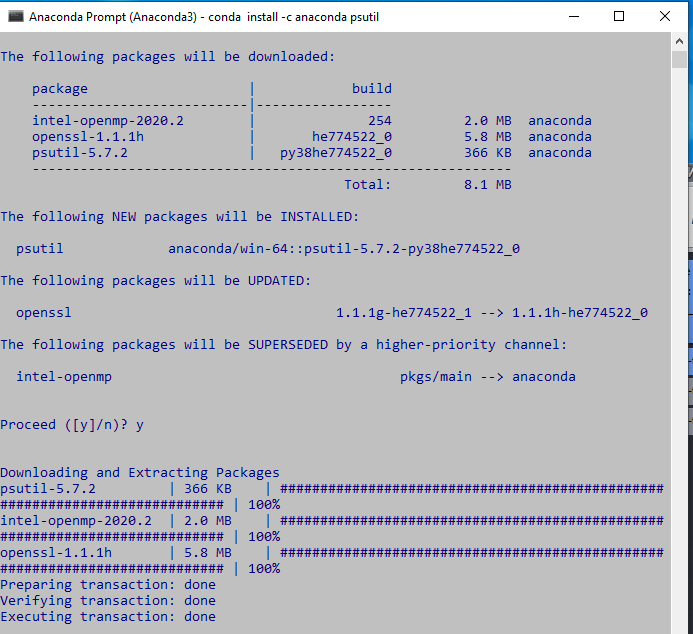
2.3 Mettre à jour des paquets
conda update noms_paquets -y # mise à jour d'un paquet conda update nom_paquet=version -y # mise à jour d'un paquet avec une version particulière conda update --all -y # mise à jour de tous les paquets conda update -n base -c defaults conda -y # mise à jour de conda et tous les paquets
Exemple
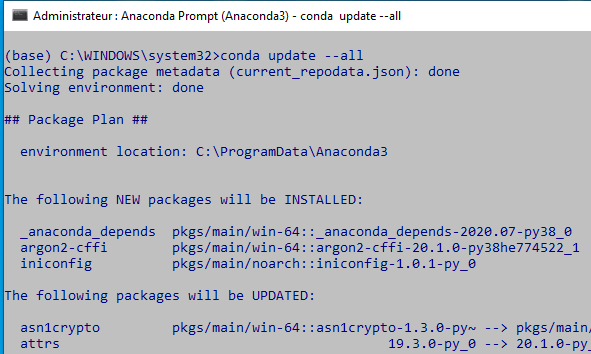
2.4 Supprimer des paquets
Pour supprimer un paquet dans l'environnement courant, entrer :
# supprimer un paquet conda remove nom_paquet
2.5 Afficher la liste des paquets
conda list
Exemple
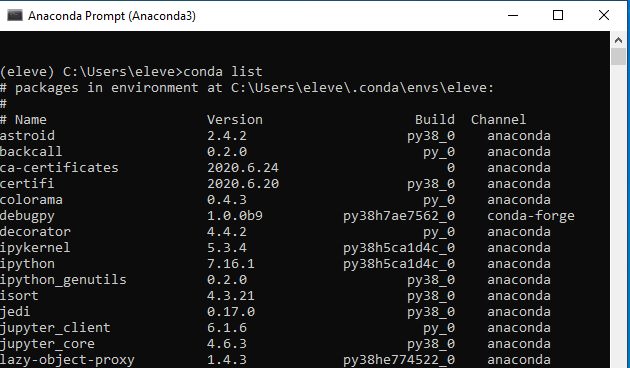
2.6 Ajouter un dépôt
conda config --append channels nom_dépôt # pour ajouter conda config --get channels # pour vérifier
Exemple
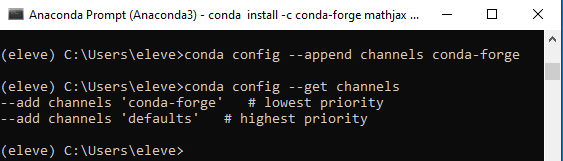
3. Gestion des environnements
Les environnements permettent d’installer des paquets différents ou dans des versions différentes.
3.1 Créer un nouvel environnement
conda create --name nom_de_l_environnement -y # forme courte : -n
Exemple
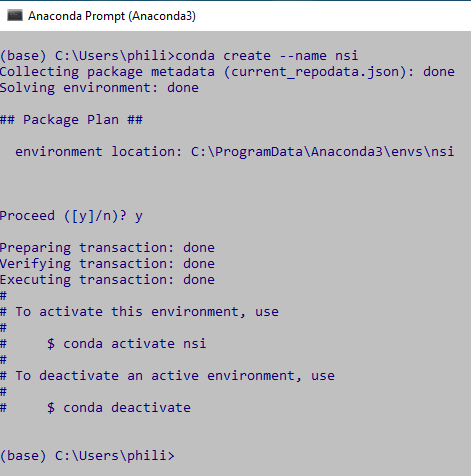
3.2 Connaître la position des environnements
Entrer la commande ci-dessous pour connaître la position des environnements. L'environnement courant est repéré par une étoile.
conda info --envs # forme courte : -e
Exemple
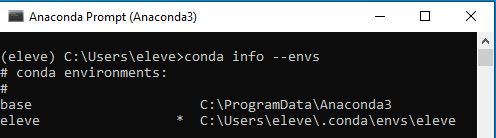
3.3 Se déplacer dans les environnements
conda activate nom_de_l_environnement # se déplacer dans un autre environnement conda deactivate # retour dans (base)
Exemple
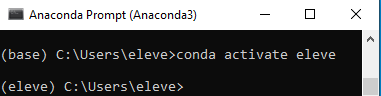
3.4 Installer un paquet dans un environnement
conda install --name nom_environnement noms_paquets # forme courte : -n
3.5 Renommer un environnement
Cloner l'environnement à renommer, puis supprimer l'original.
conda create --name new_name --clone old_name conda remove --name old_name --all # or its alias: `conda env remove --name old_name`
3.6 Supprimer un environnement
Pour supprimer un environnement, entrer :
conda env remove --name nom_environnement # forme courte : -n
4. L'interface graphique : Anaconda Navigator
L'interface graphique peut être lancée à partir de la commande par anaconda-navigator. Les environnements sont visibles dans l'interface graphique.
Exemple
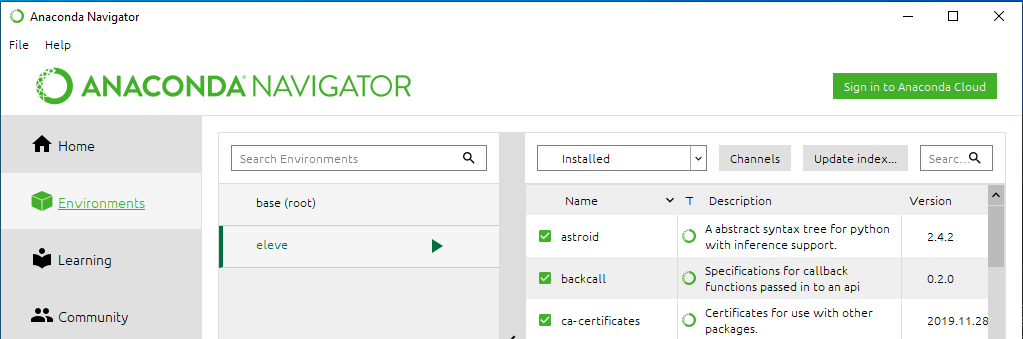

5. Les environnements dans VSCode
Une fois que des paquets ont été installés dans un environnement, il apparaît dans la liste des paquets de VSCode.
Exemple : “base”, “eleve”
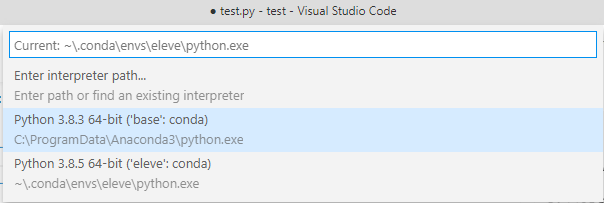
6. Installer .net Interactive (C#, J#, et Powershell) dans un notebook Jupyter
- Sources
- Installation : Aperçu des blocs-notes .NET 2
- Documentation : Ecrire des notebooks .NET sur Jupyter
- .ps
# Vérifier que Jupyter est installé jupyter kernelspec list # Installer l'outil global dotnet interactive dotnet tool install --global Microsoft.dotnet-interactive # Installer le noyau .NET dotnet interactive jupyter install # Vérifier l'installation jupyter kernelspec list # Lancer Jupyter Lab jupyter lab
- Résultat de l'instalation dans JupyterLab