−Table des matières
MicroPython - Afficheurs à circuit SSD1306

[Mise à jour le : 19/5/2023]
- Ressources
- Lectures connexes
- Installer MicroPython - MicroPython - Les modules Espressif ESP32 et ESP8266
- Raspberry Pi Pico - Les modules Raspberry Pi Pico et Pico W
- Programmez ! Juillet/Août 2019
- Elektor 489 Mai/Juin 2021

1. Présentation
Les exemples de code de cette page ont été testés sur un afficheur Gravity OLED-2864 (128x64) de DFROBOT et un Module afficheur OLED 0,96'' TF052 connectés à un ESP32 ou à un Raspberry Pi Pico. Ces afficheurs sont pilotés par un circuit SOLOMON SYSTECH SSD1306. Sa mise en oeuvre nécessite une bibliothèque (téléchargeable à partir du lien ci-dessous).
Télécharger la bibliothèque SSD1306 pour MicroPython et la copier dans un fichier nommé ssd1306.py à installer dans la carte à µC. Celle bibliothèque hérite de framebuf. On dispose donc des méthodes ci-dessous pour dessiner des formes sur le buffer d'impression.
- Organisation de l'écran
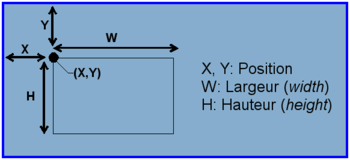
- x : position du point par rapport au côté gauche de l'écran.
- y : position du point par rapport au dessus de l'écran.
- w : largeur (du mot Width).
- h : hauteur (du mot Height).
- c : couleur (1=point allumé, 0=point éteint)
- Méthodes de la bibliothèque SSD1306 (hérite de framebuf)
| Prototype | Description |
|---|---|
| fill( c ) | Remplit l'écran en noir (c=1) ou en blanc (c=0) |
| rect ( x , y , w , h , c[, f]) | Dessine un rectangle de largeur w et de hauteur h dans la couleur c au point (x,y). Le paramètre facultatif f peut être défini sur True pour remplir le rectangle. Sinon, seul un contour d'un pixel est dessiné. |
| hline(x,y,w,c) | Dessine une ligne horizontale de longueur w dans la couleur c au point (x,y) |
| vline(x,y,h,c) | Dessine une ligne verticale de longueur h dans la couleur c au point (x,y) |
| line(x1,y1,x2,y2,c) | Dessine une ligne dans la couleur c entre les points (x1,y1) et (x2,y2) |
| pixels ( x , y[, c]) | Affiche un pixel dans la couleur c au point (x,y). Si c n'est pas donné, obtient la valeur de couleur du pixel spécifié. Si c est donné, définit le pixel spécifié sur la couleur donnée. |
| scroll(depl.horiz, depl. vert.) | Déplace le contenu de l'écran de n points |
| show() | Transfert le contenu du buffer d'affichage sur l'écran |
| text(“text”,x,y,c) | Affiche le texte “text” dans la couleur c au point (x,y). En noir (c=1) ou en blanc (c=0). La hauteur d'un caractère occupe 8px. |
| poly ( x , y , coordonnées , c[, f]) | Étant donné une liste de coordonnées, dessine un polygone fermé arbitraire (convexe ou concave) à l'emplacement x, y donné en utilisant la couleur donnée. Les coordonnées doivent être spécifiées sous forme de tableau d'entiers, par exemple .array('h', [x0, y0, x1, y1, … xn, yn]) Le paramètre facultatif f peut être défini sur True pour remplir le polygone. Sinon, seul un contour d'un pixel est dessiné. |
| ellipse( x , y , xr , an , c[, f , m]) | Dessine une ellipse à l'emplacement donné. Les rayons xr et yr définissent la géométrie ; des valeurs égales entraînent le dessin d'un cercle. Le paramètre c définit la couleur. Le paramètre optionnel f peut être défini sur True pour remplir l'ellipse sinon, seul un contour d'un pixel est dessiné. |
2. Programmation
A l'exception de scroll(), les méthodes ci-dessus “écrivent” dans le tampon d'affichage.
2.1 Configurations
Dans les exemples de cette page, les microcontrôleurs accèdent à l'afficheur via le bus I2C. Il faut au préalable le configurer et créer une instance de la classe SSD1306 comme ci-dessous.
Exemple pour un ESP32 Feather Huzzah
- main.py
from machine import Pin, SoftI2C import ssd1306 import time import urandom # Configuration du bus i2c sur l'ESP32 Feather Huzzah i2c = SoftI2C(scl=Pin(22), sda=Pin(23),freq=100000) # Dimension de l'afficheur oled (ssd1306) oled_width = 128 # px oled_height = 64 # px # Construction de l'objet oled oled = ssd1306.SSD1306_I2C(oled_width, oled_height, i2c)
Exemple pour un Raspberry Pi Pico
- main.py
# Modifications à apporter au code ci-dessus from machine import Pin, I2C ... # Configuration du bus i2c sur le Raspberry Pi Pico # Accès au connecteur I2C0 du shield Grove i2c = I2C(0,sda=Pin(8), scl=Pin(9),freq=400_000) # Accès au connecteur I2C1 du shield Grove #i2c = I2C(1,sda=Pin(6), scl=Pin(7),freq=400_000) ...
Une fois créée, l'instance de la classe SSD1306 est utilisable pour afficher du texte et des graphiques sur l'écran.
2.2 Démos
- Démo 1 : affichage d'un texte
- main.py
# A ajouter au code du §2.1 # Division de l'afficheur en 8 lignes et 9 colonnes lin_hight = 9 col_width = 8 def text_write(text, lin, col): oled.text(text,col*col_width,lin*lin_hight) oled.fill(0) # Extinction de l'afficheur text_write("MicroPython",1,2); text_write("sur",3,6) text_write("ESP32",5,5) oled.show() time.sleep(1)
- Démo 2 : affichage de lignes
- main.py
# A ajouter au code du §2.1 # ligne horizontale : hline(pos_x1,pos_y1,pos_x2,pos_y2,c) # ligne verticale : vline(pos_x1,pos_y1,pos_x2,pos_y2,c) # c=0=>noir, c=1=>blanc oled.hline(0,0,oled_width-1,1) oled.hline(0,oled_height-1,oled_width-1,1) oled.vline(0,0,oled_height,1) oled.vline(oled_width-1,0,oled_height,1) oled.show() time.sleep(3)
- Démo 3 : affichage aléatoire de pixels
- main.py
# A ajouter au code du §2.1 oled.fill(0) # Ecran noir for n in range(50): pos_x = urandom.randint(1,oled_width) pos_y = urandom.randint(1,oled_height) oled.pixel(pos_x,pos_y,1) oled.show() time.sleep(3)
- Démo 4 : affichage d'une icône
- main.py
# A ajouter au code du §2.1 ICON = [ [0,0,0,0,1,1,1,0,0,0,0], [0,0,0,1,0,0,0,1,0,0,0], [0,0,1,0,0,0,0,0,1,0,0], [0,1,0,0,0,0,0,0,0,1,0], [1,0,0,0,0,0,0,0,0,0,1], [1,1,1,1,1,1,1,1,1,1,1], [0,0,0,0,1,1,1,0,0,0,0], [0,0,0,1,0,1,0,1,0,0,0], [0,0,1,0,0,1,0,0,1,0,0], [0,1,0,0,0,1,0,0,0,1,0], [0,0,0,0,1,1,1,0,0,0,0], ] # Démo 4a : affichage d'une icône au centre oled.fill(0) # Extinction de l'afficheur for y in range (11): for x in range (11): oled.pixel(x+64,y+32,ICON[y][x]) oled.show() time.sleep(2) # Démo 4b : affichage d'icônes au hazard for n in range(12): pos_x = urandom.randint(1,oled_width-12) pos_y = urandom.randint(1,oled_height-12) for y, ligne in enumerate(ICON): for x, c in enumerate(ligne): oled.pixel(x+pos_x,y+pos_y,c) oled.show() time.sleep(3)

Télécharger le projet MICROPYTHON_ESP32_SSD1306_DEMO pour Thonny et la vidéo des démos.
- Démo 5 : affichage d'une icône avec canal alpha
Modifier l'exemple du site MCHobby en prenant en compte le code du §2.1 pour un ESP32 ou un Raspberry Pi Pico.