Table des matières
[ARCHIVES] Premiers programmes en C# "étape par étape" avec une carte BrainPad v1

 [Mise à jour le : 11/07/2018]
[Mise à jour le : 11/07/2018]
1. Préambule
Pour mener à bien ce tutoriel vous devez disposer d’une carte BrainPad V1. Les outils logiciels nécessaires à sa programmation doivent être installés sur le PC. Le firmware de la carte doit être à jour. Si ce n’est pas le cas : suivez le « Guide d’installation des logiciels » ici.
Les vidéos du cours sur les fondamentaux du langage C#, accessibles sur le site MVA sont un excellent préalable ou un complément à ce tutoriel.
On trouvera également des tutoriels en anglais sur le site de la société GHI Electronics.
2. Premier programme : Blink
Cahier des charges
Faire clignoter la LED RVB de la carte BrainPad et afficher le texte “Hello, world!” sur l'écran graphique.
2a. Créer un projet avec le template BrainPad .NET Application
- Ouvrez l’IDE Microsoft Visual Studio 2015 en cliquant sur l’icône suivante :
 puis sélectionnez : Fichier (File) → Nouveau projet (New Project) ou [Ctrl+Maj+N],
puis sélectionnez : Fichier (File) → Nouveau projet (New Project) ou [Ctrl+Maj+N], - Dans la boîte de dialogue “Nouveau projet” (New Project) sélectionnez: Modèles(Templates) → Visual C# → Micro Framework puis BrainPad .NET Application.

- Donnez le nom “Blink” à l’application puis cliquez sur Ok.

Remarque: L’emplacement (Location) identifié ci-dessous peut changer en fonction de la version du logiciel et de l'arborescence des répertoires du PC.
L’IDE est alors configuré comme sur la copie d’écran ci-dessous (ou un équivalent selon sa version) :
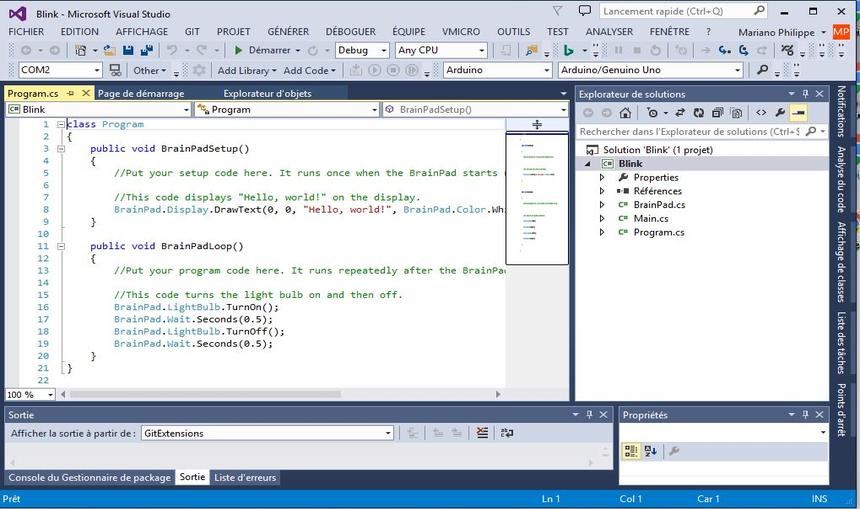
Le projet Blink est contenu dans la solution Blink. Vous allez écrire le code dans le fichier Program.cs.
2b. Organisation d'un programme créé avec le template "BrainPad .NET Application"
Comme pour un projet Arduino, un projet utilisant le template BrainPad .NET Application contient deux parties :
- Le Setup, nommé ici BrainPadSetup, contient le code ne devant s'exécuter qu'une seule fois au démarrage de la carte.
- La boucle Loop, nommée ici BrainPadLoop, contient le code devant s’exécuter indéfiniment après le démarrage de la carte.
2c. Téléchargement et exécution du programme Blink
La carte étant connectée au PC avec le câble USB, le programme est compilé puis transféré en cliquant sur le bouton  ou sur F5.
La LED RVB Light Bulb clignote et le texte “Hello, world!” s'affiche sur l'écran comme ci-dessous.
ou sur F5.
La LED RVB Light Bulb clignote et le texte “Hello, world!” s'affiche sur l'écran comme ci-dessous.

Étude du fonctionnement de l'exemple
L'application démarre en exécutant une seule fois le code placé entre les accolades de la méthode BrainPadSetup().
 La méthode DrawText() de l'objet Display placé sur la carte BrainPad affiche en blanc le texte “Hello, world” à la position 0,0 de l'écran.
La méthode DrawText() de l'objet Display placé sur la carte BrainPad affiche en blanc le texte “Hello, world” à la position 0,0 de l'écran.
Puis, le code placé entre les accolades de la méthode BrainPadLoop() s'exécute indéfiniment.
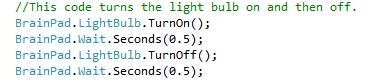
La Led Bulb est éclairée puis éteinte successivement pendant 0,5s.
Exercice 1 : Modifiez le programme pour que la LED émette un flash de 100ms toutes les 1s et que votre nom (prémom) apparaissent en jaune sur l'afficheur.
Remarque : l'afficheur n'accepte pas les caractères accentués.
3. L'objet BrainPad
Dans le monde “réel”, les voitures, les tables, les téléviseurs sont des objets. Un objet du monde réel peut être décrit par son état (la voiture est une Citroën bleue) et par son comportement (la voiture avance).
Dans le monde “virtuel” tout peut être assimilé à un objet : même une personne ! Les concepts d'objet, d'état et de comportement son repris dans les langages de programmation dit “Objet” comme le C# utilisé pour programmer la carte BrainPad.
La carte BrainPad réelle est contrôlée par l'objet BrainPad virtuel. Cet objet est décrit par du code développé par la société GHI Electronics. Il est contenu dans le fichier Brainpad.cs.
L'accès aux fonctionnalités de la carte BrainPad nécessite d'entrer le mot BrainPad chaque fois qu'on y fait référence. En faisant suivre ce mot par un point on obtient la liste des objets qui “composent” la carte tels que : Display, Buzzer, Accelerometer etc.
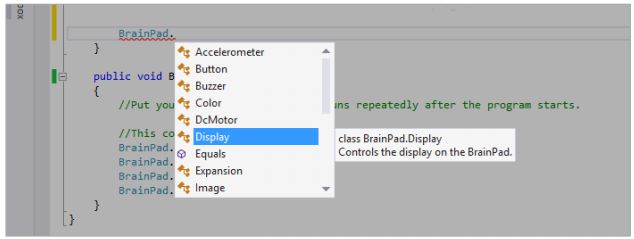
Tous ces “sous-objets” sont accessibles à partir de leur nom. Il suffit d'en sélectionner un pour accéder à la liste de ses fonctionnalités.
Par exemple, en sélectionnant Display on obtient la liste ci-dessous :
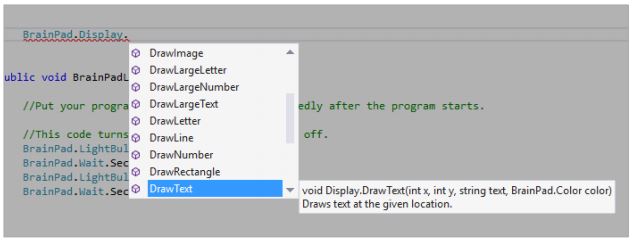
L'IDE Visual Studio simplifie la programmation en proposant automatiquement la liste des fonctionnalités d'un objet. Vous allez utiliser cette aide pour écrire le prochain programme.
4. Second programme : TrafficLight
Cahier des charges : Faire clignoter la Led verte de la zone TrafficLight.
Remarque : Vous allez écrire une partie du code et simuler un problème de programmation. Sa résolution vous permettra de découvrir le mode de fonctionnement pas à pas.
Etape 1. Créez un nouveau projet BrainPad et nommez-le TrafficLight
Etape 2. Supprimez le code produit automatiquement. Votre programme doit ressembler à la copie d'écran ci-dessous.
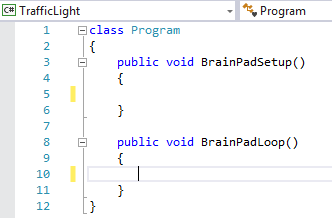
Etape 3. Copiez l'extrait de code ci-dessous entre les accolades de BrainPadSetup().

Etape 4. Téléchargez et exécutez le code en cliquant sur  ou en appuyant sur F5.
ou en appuyant sur F5.
Problème : la Led reste constamment éclairée au lieu de clignoter. Ceci vient du fait que le programme fonctionne très rapidement. Il est nécessaire de le ralentir.
Pour visualiser ce que fait le programme lorsqu'il s'exécute lentement, nous allons le faire fonctionner en mode pas-à-pas.
Etape 5 : Test du programme en mode pas-à-pas
Ce mode de fonctionnement permet de mettre un programme “au point” (déboguer). Dans ce mode, vous pouvez l'arrêter, le redémarrer ou le mettre en pause.
 1. Cliquez sur l'icône “Arrêter”.
1. Cliquez sur l'icône “Arrêter”.
2. Placez un point d’arrêt en cliquant dans la marge à gauche de la première ligne comme ci-dessous.
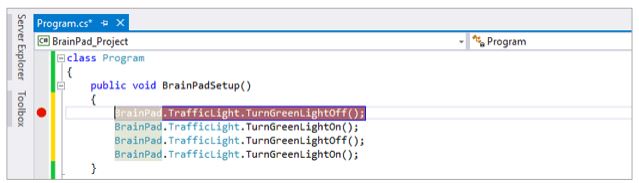
3. Relancez le programme (touche F5 ou  . Celui-ci s’arrête. Vous pouvez exécuter le code ligne par ligne (mode pas-à-pas) en appuyant sur la touche F10. (Un appui exécute une ligne) Lorsque vous atteignez l'accolade fermante : arrêtez le programme.
. Celui-ci s’arrête. Vous pouvez exécuter le code ligne par ligne (mode pas-à-pas) en appuyant sur la touche F10. (Un appui exécute une ligne) Lorsque vous atteignez l'accolade fermante : arrêtez le programme.
Exercice 2 : Modifiez le programme pour que la Led jaune clignote 2 fois par seconde. Par précaution, on éteindra les trois Leds au démarrage de la carte.
Exercice 3 : Créez un programme de simulation de feu de carrefour à partir de l'algorithme ci-dessous. (Créez un nouveau projet BrainPad et nommez-le Carrefour).
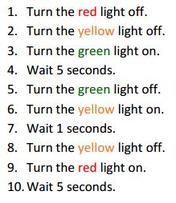
5. Button : un troisième programme pour se familiariser avec la structure si... alors ... sinon... fin si
Algorithme
si (condition) alors Action1 sinon Action2 fin si
L'action 1 est exécutée si la condition est vraie. L'action 2 est exécutée si la condition est fausse. (L'action 2 peut être omise !).
Cahier des charges du programme à réaliser Si le boutton Down est appuyé la led verte s'éclaire.
1. Créez un nouveau projet BrainPad et nommez-le Button.
2. Copiez le code ci-dessous et exécutez-le :
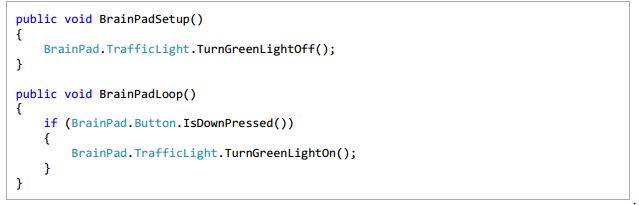
Il semble qu'il y ait un problème : la Led ne s’éteint pas lorsqu'on relâche le bouton. Pour cela : il faut lui dire !
3. Modifiez votre programme comme ci-dessous.
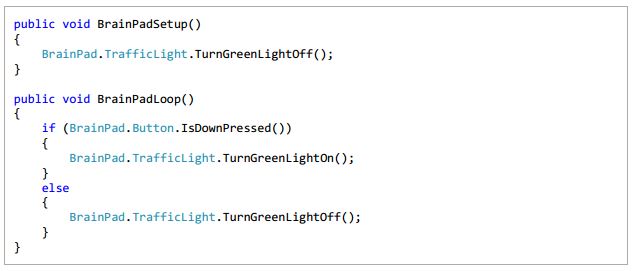
6. Synthèse : "Jouer une partition avec le buzzer"
Les méthodes décrites dans le tableau ci-dessous permettent de contrôler le buzzer.
| Synthaxe | Description | |
|---|---|---|
  | void PlayFrequency(int Frequency) | Joue une fréquence. |
  | void Stop() | Coupe le son. |
Remarque : void signifie que la méthode ne renvoie pas d'informations. int signifie que la valeur à placer entre les parenthèses doit être un entier
Exemple : BrainPad.Buzzer.PlayFrequency(523);
Vous allez utiliser ces méthodes pour écrire le programme AuClairDeLaLune dont la partition est donnée ci-dessous (ou une autre de votre choix) .
Partition
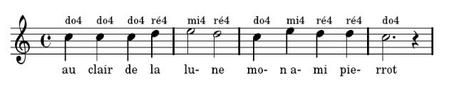
Les fréquences correspondant aux notes et le rythme à attribuer à une note sont précisés dans les ressources ci-dessous.
Ressources Fréquence des notes : lien Le rythme des notes de musique (ronde, blanche, noire…): lien
Exercice 4
Version 1a : La carte joue seule la partition (une fois). (Nom du projet : ClairLuneV1a)
Version 1b : La carte joue seule la partition (une fois) et le texte de la chanson s'affiche sur l'écran. (Nom du projet : ClairLuneV1b) [Video]
Remarques : Une noire dure 0,5s
pour aller plus loin…
Version 2 : L'utilisateur joue la partition avec le clavier. (Nom du projet ClairLuneV2)
Indications : Utiliser des évènements pour gérer les boutons-poussoir (voir prof)
Events
Many modules generate useful events. Type +=<tab><tab> to add a handler to an event, e.g.: button.ButtonPressed +=<tab><tab>
Sources
Les sources des exemples et des exercices (compilés avec Visual Studio 2015 Community) sont téléchargeables ici.
7. Les classes de la bibliothèque Brainpad
Accessibles à partir de ce lien