−Table des matières
[ARCHIVES] Premiers programmes en C# "étape par étape" avec une carte Netduino+ v2
[Mise à jour le : 20/3/2019]

1. Préambule
Pour mener à bien ce tutoriel vous devez disposer d’une carte Netduino plus 2 (ou Netduino 3). Les outils logiciels nécessaires à sa programmation doivent être installés sur le PC. Le firmware de la carte doit être à jour. Si ce n’est pas le cas : suivez le « Guide d’installation des logiciels » téléchargeable ici.
Le cours sur les fondamentaux du langage C#, accessible sur LEARN est un excellent préalable et un complément à ce tutoriel.
On trouvera également des tutoriels en anglais sur le site WILDERNESS LABS.
2. Premier programme : Blink
Cahier des charges du programme 1
Faire clignoter la LED de la carte Netduino !
Étape 1 : Créer un projet
- Ouvrir l’IDE Visual Studio en cliquant sur l’icône suivante :
 puis sélectionner : Fichier (File) → Nouveau projet (New Project) ou [Ctrl+Maj+N],
puis sélectionner : Fichier (File) → Nouveau projet (New Project) ou [Ctrl+Maj+N], - Dans la boîte de dialogue “Nouveau projet” (New Project) sélectionner: Modèles(Templates) → Visual C# → Micro Framework et Netduino Application (Universal).
![]()
- Donner le nom “Blink” à l’application puis cliquer sur Ok.

Remarque: L’emplacement (Location) identifié ci-dessous peut changer en fonction de la version du logiciel et de l'arborescence des répertoires du PC.
- Cliquer sur Program.cs dans la fenêtre Explorateur de solution
L’IDE est alors configuré comme sur la copie d’écran ci-dessous (ou un équivalent selon sa version) :
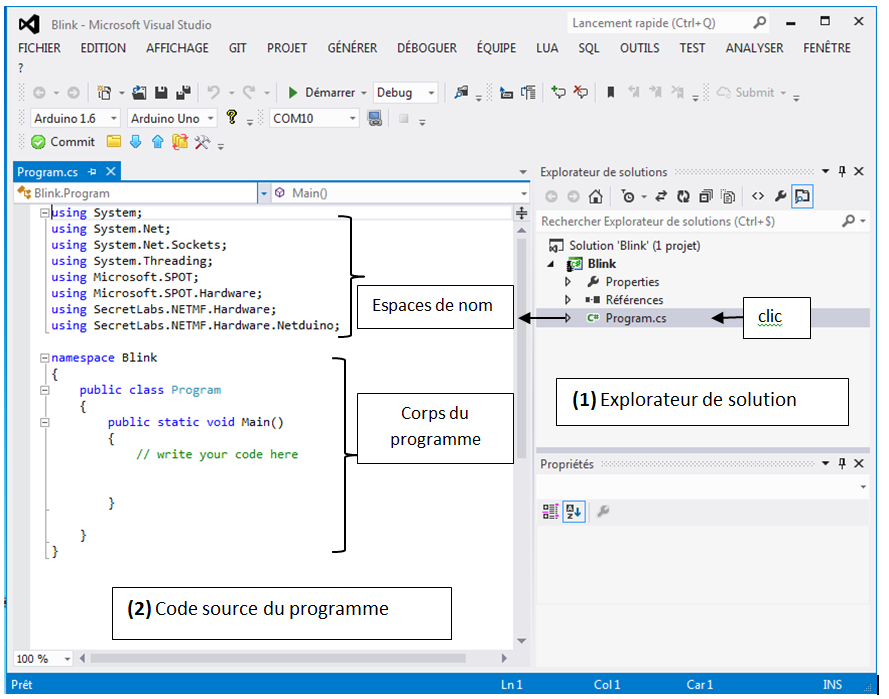
Remarque: Les espaces de nom sont des raccourcis .
Le projet Blink est contenu dans la solution Blink. Vous allez écrire le code dans le fichier Program.cs.
Étape 2 : Éditer le code du programme
1. Déclaration des “Espaces de noms” et sélection des “bibliothèques” correspondantes
Une partie du code a été renseigné par Visual Studio. C’est le cas de la liste des espaces de noms installés par défaut et de la structure minimum du corps de programme (repère 2 de la copie d'écran ci-dessus). Nous allons commencer par changer un de ces espaces de noms et la référence vers la bibliothèque lui correspondant.
Pour le moment l’espace de noms suivant : SecretLabs.NETMF.Hardware.Netduino n’est pas destiné à la bonne cible puisque nous avons une Netduino plus 2 (ou Netduino 3 Wifi).
Le modifier en SecretLabs.NETMF.Hardware.NetduinoPlus; dans le code source du programme (repère 2 ci-dessus).
Visual Studio le souligne en rouge spécifiant qu’il y a un problème. Cela est dû au fait qu’il ne trouve pas la bibliothèque correspondant à ce nouvel espace de noms. Une autre manipulation est nécessaire !
Déplier le répertoire “Références” (References) dans l’explorateur de solution et supprimer SecretLabs.NETMF.Hardware.Netduino par un clic droit puis “Supprimer” (Remove).
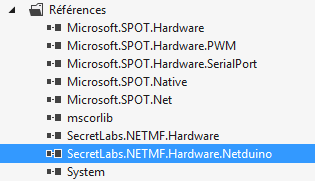
Pour ajouter la nouvelle bibliothèque: effectuer un clic droit sur “Références” (Reference) puis “Ajouter une référence” (Add Reference) et dans la liste, sélectionner : SecretLabs.NETMF.Hardware.NetduinoPlus. La nouvelle référence apparaît dans le répertoire “Références” et l’erreur disparaît dans le code.
2. Partie déclarative du programme : construction d'un objet virtuel “Led” pour contrôler la LED de la carte
Entrer la ligne ci-dessous à la place du commentaire : write your code here
Remarque : Vous pouvez constater l’effet de l’autocompletion (intellisense) au fur et à mesure de la construction de la ligne. Les propositions faites par le logiciel sont une aide précieuse lors de l’écriture du code.
Il n’est pas nécessaire d’écrire complètement un mot : un appui sur la touche tabulation  permet de l’insérer lorsqu'il est sélectionné.
permet de l’insérer lorsqu'il est sélectionné.
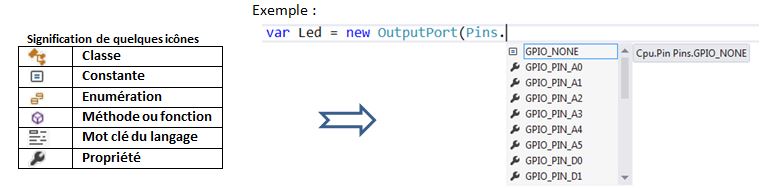
3. Partie exécutive du programme (le corps du programme) dans une boucle infinie
Écrire le mot while à la suite de la ligne 1 dans le corps du programme. Le logiciel vous propose un gabarit (template) de code.

Appuyer deux fois sur la touche de tabulation 
 . Le logiciel construit la structure while pour vous.
. Le logiciel construit la structure while pour vous.
Complétez la structure while avec le code ci-dessous :
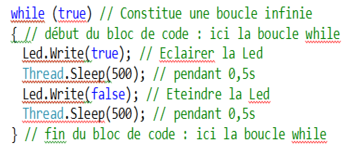 Remarque : les commentaires (le texte après le double slash) peuvent être omis.
Remarque : les commentaires (le texte après le double slash) peuvent être omis.
Étape 3 : Générer la solution
Dans l'éditeur, sélectionner : Générer (Build) → Générer la solution (Build Solution) ou [Ctrl+Maj+B]. S'il n’y a pas d’erreurs dans le code le logiciel indique :  (en bas et à gauche de la fenêtre) . Vous allez maintenant pouvoir transférer le programme dans la carte Netduino et l'exécuter.
(en bas et à gauche de la fenêtre) . Vous allez maintenant pouvoir transférer le programme dans la carte Netduino et l'exécuter.
Étape 4 : Transférer le programme dans la carte Netduino et l'exécuter
1. Affichage de la fenêtre de sortie
Cette fenêtre donne des informations lors de l’exécution d’un programme. Elle est utile lors de sa mise au point ou pour remplacer un périphérique d’affichage.
Dans l’éditeur, sélectionner : Affichage (view) → Sortie (Output) ou [Ctrl+Alt+O]

2. Transfert et exécution du programme dans la carte Netduino
Connecter la carte au PC. Vérifier que l’éditeur est en mode  . Pour transférer et exécuter le programme dans la carte, cliquer sur
. Pour transférer et exécuter le programme dans la carte, cliquer sur  (Start) ou appuyer sur la touche F5. Après une série d’actions, l’IDE doit afficher “ Prêt ” (Ready) sur un fond rouge en bas et à gauche de la fenêtre.
(Start) ou appuyer sur la touche F5. Après une série d’actions, l’IDE doit afficher “ Prêt ” (Ready) sur un fond rouge en bas et à gauche de la fenêtre.
La LED de la carte doit clignoter !

Étape 5 : Tester le programme en mode pas-à-pas
Pour mettre un programme “au point” (déboguer), vous pouvez l'arrêter, le redémarrer ou le mettre en pause.

Pour bien comprendre les possibilités du débogueur, vous allez faire fonctionner le programme en mode pas à pas.
Cliquez sur l'icône “Arrêter” et modifiez votre code comme ci-dessous :

Placer un point d’arrêt (rond rouge) en cliquant à gauche du mot while comme ci-dessous.

Relancer le programme (touche F5 ou  ). Celui-ci s’arrête sur while. Vous pouvez exécuter le code ligne par ligne (mode pas-à-pas) en appuyant sur la touche F10. (Un appui exécute une ligne).
). Celui-ci s’arrête sur while. Vous pouvez exécuter le code ligne par ligne (mode pas-à-pas) en appuyant sur la touche F10. (Un appui exécute une ligne).
Résultat attendu dans la fenêtre de sortie et comportement de la LED !
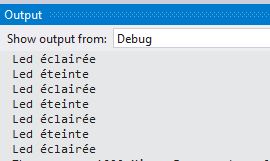
3. Deuxième programme : "MesureAngle" (entrée analogique et sortie numérique)
Cahier des charges du programme 2
Afficher la position angulaire d'un axe sur un LCD.
Matériels
- Carte Netduino et shield Tinkerkit
- Potentiomètre
- Afficheur LCD 2 lignes de 16 caractères et module ELCD162
Montage à réaliser

Étape 1 : Créer le projet "MesureAngle"
Reprendre la démarche vue dans le programme 1. Nommer le projet : MesureAngle.
Étape 2 : Éditer le code du fichier Program.cs
1. Sélection des “bibliothèques” et déclaration des “Espaces de noms”
a. Modifier la liste des bibliothèques du projet comme ci-dessous :
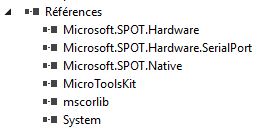
Remarque : la bibliothèque MicroToolskit est à télécharger sur Nuget.org en suivant la procédure suivante.
- clic droit sur “Références”
- Sélectionner “Gérer les packages NuGet”
- Dans “Source de package”, sélectionner “nuget.org”
- Positionner la fenêtre sur Parcourir et entrer Microtoolskit dans la barre de “Recherche en ligne”
La bibliothèque apparaît comme sur la copie d'écran ci-dessous. Cliquer sur “Installer”.

b. Modifier la liste des espaces de noms (on conserve seulement ceux qui sont utiles au projet !)
- using.cs
using System; using System.Threading; using Microsoft.SPOT; using Microsoft.SPOT.Hardware; using Microtoolskit.Hardware.Displays;
Remarque : le contenu de la bibliothèque MicroToolsKit est accessible en effectuant un clic droit sur son nom dans “Référence” et en sélectionnant “Afficher dans l'explorateur d'objets”.
2a. Partie déclarative du programme
Compléter le fichier “Program.cs” avec les extraits de code ci-dessous:
a. Déclaration des constantes
- const.cs
public static void Main() { // Constantes const UInt16 delay = 500; // En ms
b. Déclaration des variables
- var.cs
// A la suite du code précédent, entrer : // Variables var N = 0; var Angle = 0;
c. Configuration des entrées, sorties
- es.cs
// A la suite du code précédent, entrer : // Configuration des E/S // http://msdn.microsoft.com/en-us/library/hh421132.aspx (Description de la classe AnalogInput) AnalogInput Potentiometre = new AnalogInput(Cpu.AnalogChannel.ANALOG_5); // Connecté sur I5 Tinkerkit // http://webge.github.io/ELCD162/ (Description de la classe ELCD162) // http://webge.github.io/ELCD162/ (Description de la classe ELCD162) ELCD162 Lcd = new ELCD162(); // Connecté sur O5 Tinkerkit
d. Initialisation de l'afficheur
- init.cs
// A la suite du code précédent, entrer : // Initialisation Lcd.Init(); Lcd.ClearScreen(); Lcd.CursorOff();
2b. Partie exécutive du programme
- while.cs
// A la suite du code précédent, entrer : while (true) { N = Potentiometre.ReadRaw(); Angle = (270 * N ) / 4096; Lcd.ClearScreen(); Lcd.PutString("Angle =" + Angle.ToString("F1") + "deg"); Thread.Sleep(delay); }
Étape 3 : Générer la solution
Reprendre la démarche vue dans le programme 1.
Étape 4 : Transférer le programme et l'exécuter
Reprendre la démarche vue dans le programme 1.
Exercice 1
Écrire l'algorithme corrspondant à ce programme.
Exercice 2
Modifier le programme pour qu'une LED, simulant une alarme (à rajouter sur la carte), s'éclaire si l'angle n'est pas compris dans l'intervalle [120°, 150°C]. En C#, le OU logique se code ||, le ET logique se code &&. Compléter l'algorithme précédent.
Exercice 3
Modifier le programme pour qu'un Buzzer (commandé en PWM), simulant une alarme, se déclenche si l'angle n'est pas compris dans l'intervalle [120°, 150°C].Compléter l'algorithme précédent.
4.Troisième programme : "MesureTemperature" (entrée numérique et sortie numérique)
Cahier des charges du programme 3
Mesurer la température ambiante et l'afficher sur un LCD.
Matériels
- Carte Netduino et shield Tinkerkit
- Capteur de température TMP102 (I2C) + adaptateur de tension 3,3V ←→ 5V
- Afficheur LCD 2 lignes de 16 caractères et module ELCD162
Montage à réaliser

Étape 1 : Créer le projet "MesureTemperature"
Reprendre la démarche vue dans le programme 1. Nommer le projet : MesureTemperature.
Étape 2 : Éditer le code du fichier Program.cs
1. Sélection des “bibliothèques” et déclaration des “Espaces de noms”
a. Modifier la liste des bibliothèques du projet comme ci-dessous :
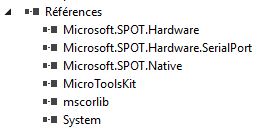
Remarque : La bibliothèque MicroToolskit est à télécharger sur Nuget.org en suivant la procédure suivante.
- clic droit sur “Références”
- Sélectionner “Gérer les packages NuGet”
- Dans “Source de package”, sélectionner “nuget.org”
- Positionner la fenêtre sur Parcourir et entrez Microtoolskit dans la barre de “Recherche en ligne”
La bibliothèque apparaît comme sur la copie d'écran ci-dessous. Cliquer sur “Installer”.

b. Modifier la liste des espaces de noms (on conserve seulement ceux qui sont utiles au projet !)
- using.cs
using System; using System.Threading; using Microtoolskit.Hardware.Sensors; using Microtoolskit.Hardware.Displays;
Remarque : le contenu de la bibliothèque MicroToolsKit est accessible en effectuant un clic droit sur son nom dans “Référence” et en sélectionnant “Afficher dans l'explorateur d'objets”.
2a. Partie déclarative du programme
Cette partie est donnée plus loin dans ce document.
2b. Partie exécutive du programme (le corps du programme) dans une boucle infinie
Informations complémentaires pour la mise en œuvre du capteur TMP102
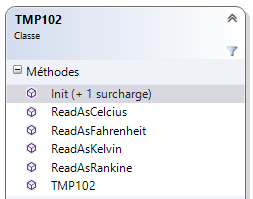
1. Les méthodes accessibles à un objet de type TMP102 sont listées ci-contre.
Remarque : pour information, leur description est présentée sur le site github dans le §2.4 de la page accessible ici
2. Le capteur est initialisé en appliquant la méthode Init() à l’objet ModuleMesureTemp.
3. Une variable temperature est destinée à recevoir le résultat de la mesure.
Exemple :
var temperature = 0.0;
4. La mesure est déclenchée par la méthode ReadAsCelcius() appliquée à l’objet ModuleMesureTemp (résultat en °C).
5. L'affichage se fera sur un LCD à commande série de type ELCD162.
Informations complémentaires pour la mise en œuvre de l’afficheur ELCD162
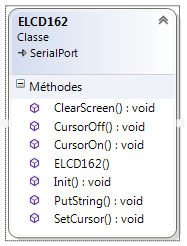
1. Les méthodes accessibles à un objet de type ELCD162 sont listées ci-contre.
Remarque : pour information, leur description est présentée sur le site github dans le §2.4 de la page accessible ici
2. L’afficheur est initialisé en appliquant la méthode Init() à l’objet Lcd.
3. L'écriture sur l'afficheur se fait avec la méthode PutString() appliquée à l'objet Lcd. Le texte est mis en forme en utilisant l'opérateur de concaténation “+”. Le nombre de chiffres après la virgule est limité en passant le texte Fx (x = nombre de décimales) à la méthode ToString comme dans l'exemple ci-dessous.
Exemple : Pour afficher T = xx.xC (xx.x étant la température mesurée) on écrira :
Lcd.PutString("T = " + temperature.ToString("F1") + "C");
Exercice 4 : compléter le fichier Program.cs du projet avec le code ci-dessous et renseigner les parties manquantes puis rédiger l'algorithme correspondant à ce code.
namespace MesureTemperature { public class Program { public static void Main() { // Variables var temperature = 0.0; // variable destinée à recevoir le résultat de la mesure de température // Création des objets virtuels var ModuleMesureTemp = new TMP102(); // Création du capteur virtuel var Lcd = new ELCD162(); // Création de l'afficheur virtuel // Initialisations ModuleMesureTemp.Init(); Lcd.Init(); Lcd.ClearScreen(); Lcd.CursorOff(); // COM2 while (true) { // Lire la température // <- A compléter // Effacer le lcd // <- A compléter // Afficher la température sur le lcd // <- A compléter Thread.Sleep(1000); // Attendre une seconde entre chaque mesure } } } }
Étape 3 : Générer la solution
Reprendre la démarche vue dans le programme 1.
Étape 4 : Transférer le programme et l'exécuter
Reprendre la démarche vue dans le programme 1.
Exercice 5
Remplacer le LCD par un afficheur graphique. (voir prof)
Sources des exemples
Les sources des exemples (compilées avec Visual Studio Community 2015) sont téléchargeables ici.