Les classes de la carte BrainPad 2
 [Mise à jour le 4/9/2020]
[Mise à jour le 4/9/2020]
La carte BrainPad 2

Un guide en français pour débuter
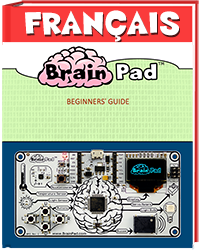
Liste des classes de la bibliothèque BrainPad
| Nom | Description | |
|---|---|---|
  | Accelerometer | Accès à l'accéléromètre MMA8453Q de la carte. Lecture de l'accélération sur les axes X, Y et Z. |
  | Buttons | Accès aux 4 touches de la carte par scrutation ou par événements. |
  | Buzzer | Accès au buzzer (déclenchement, arrêt, génération d'une note (fréquence), diffusion de musique) |
  | Display | Contrôle de l'afficheur monochrome (128 x 64) à circuit SSD1306 (I2C). Texte, tracé de forme géométrique etc. Ressource documentaire : Les afficheurs graphiques |
  | Expansion | Définition des entrées / sorties du connecteur d'extension. |
  | LightBulb | Accès à la Led RVB haute luminosité. |
  | LightSensor | Accès au capteur de luminosité (LDR). |
  | Picture | Affichage d'une image. |
  | ServoMotors | Accès aux sorties dédiées à la commande des servomoteurs 1 et 2. |
  | TemperatureSensor | Accès au capteur analogique de température MCP9701. |
  | Wait | Offre des méthodes de temporisation (en secondes ou millisecondes).. |
Pour tester les exemples, suivre la démarche sur la page Premiers programmes en C# avec une carte BrainPad v1 ou v2 "Étape par Étape"
Accelerometer
L'accéléromètre est un périphérique d'entrée qui mesure la force d'accélération sur trois axes (x, y et z). On appelle habituellement cette force g-force et on l'exprime comme un multiple de la force de gravité. Par exemple, si un pilote d’avion reçoit une force de 2 g dans un virage à 60 degrés, cela signifie qu'il est poussé dans son siège avec une force égale au double de son poids. Les pilotes de chasse peuvent recevoir jusqu'à 9 g. Le BrainPad renvoie une valeur d'accélération égale à la force g multipliée par 100.
Si le BrainPad est à plat sur une table avec l'écran à votre droite, l'axe des x est horizontal de gauche à droite, l'axe des y est horizontale et s'éloigne de vous, et l'axe des z s'étend verticalement de haut en bas. Si le BrainPad est immobile dans cette position, les axes x et y indique 0, mais l'axe z indique -100. En effet, la force de gravité pousse sur l'accéléromètre avec une force égale à 1 g (la force de gravité de la Terre). Si vous retournez le BrainPad, l'axe des z indique 100. Le seul cas où tous les axes sont à zéro est le moment où le BrainPad est en chute libre.
Remarque : la valeur renvoyée par les méthodes ci-dessous est l'accélération multipliée par 100. (1g = 9,81m/s²)
Attribut
| Syntaxe | Description | |
|---|---|---|
  | EnableFullRange | Si la valeur est définie sur false, les valeurs de l’accéléromètre vont de -100 à 100 (-1 g à 1 g). Si la valeur est true, les valeurs de l’accéléromètre sont comprises entre -200 et 200 (-2 g à 2 g). |
- ex.cs
BrainPad.Accelerometer.EnableFullRange = true;
Méthodes
| Syntaxe | Description | |
|---|---|---|
  | int ReadX() | Renvoie une valeur entière comprise entre -100 et 100 (ou -200 à 200 si BrainPad.Accelerometer.EnableFullRange = true) en fonction de l'accélération sur l'axe x. |
  | int ReadY() | Renvoie une valeur entière comprise entre -100 et 100 (ou -200 à 200 si BrainPad.Accelerometer.EnableFullRange = true) en fonction de l'accélération sur l'axe y. |
  | int ReadZ() | Renvoie une valeur entière comprise entre -100 et 100 (ou -200 à 200 si BrainPad.Accelerometer.EnableFullRange = true) en fonction de l'accélération sur l'axe z. |
Pour tester les exemples, suivre la démarche sur la page Premiers programmes en C# avec une carte BrainPad v1 ou v2 "Étape par Étape"
Exemple
- Accelerometer.cs
static void Main() { BrainPad.Display.Clear(); while (true) { BrainPad.Display.Clear(); BrainPad.Display.DrawSmallText(0, 0, "X : " + BrainPad.Accelerometer.ReadX().ToString("F2")); BrainPad.Display.DrawSmallText(0, 10, "Y : " + BrainPad.Accelerometer.ReadY().ToString("F2")); BrainPad.Display.DrawSmallText(0, 20, "Z : " + BrainPad.Accelerometer.ReadZ().ToString("F2")); BrainPad.Display.RefreshScreen(); BrainPad.Wait.Milliseconds(100); } }
Buttons
Les quatre boutons directionnels (haut, bas, gauche et droit) servent d'entrées et peuvent être lus par votre programme pour déterminer si le bouton est enfoncé ou non. Ils peuvent être testés de deux manières différentes.
- Une solution consiste à vérifier périodiquement si le bouton est enfoncé (scrutation).
Cela fonctionne bien, mais il est possible de manquer une action sur un bouton si votre programme ne le vérifie pas assez souvent. L'action sur un bouton du clavier peut être déterminée par scrutation à l'aide des méthodes (
 ) ci-dessous.
) ci-dessous.
Méthodes
| Syntaxe | Description | |
|---|---|---|
  | bool IsDownPressed() | Renvoie la valeur vrai si le bouton Down a été pressé, la valeur faux sinon. |
  | bool IsLeftPressed() | Renvoie la valeur vrai si le bouton Left a été pressé, la valeur faux sinon. |
  | bool IsRightPressed() | Renvoie la valeur vrai si le bouton Right a été pressé, la valeur faux sinon. |
  | bool IsUpPressed() | Renvoie la valeur vrai si le bouton Up a été pressé, la valeur faux sinon. |
Pour tester les exemples, suivre la démarche sur la page Premiers programmes en C# avec une carte BrainPad v1 ou v2 "Étape par Étape"
Exemple 1 : scrutation du clavier
- Clavier1.cs
class Program { static int increment = 0; static void Main() { while (true) // Scrutation du clavier (pas d'anti-rebond) { if (BrainPad.Buttons.IsUpPressed()) increment += 10; if (BrainPad.Buttons.IsDownPressed()) increment -= 10; BrainPad.Display.Clear(); BrainPad.Display.DrawSmallText(0, 0, "Valeur: " + increment.ToString()); BrainPad.Display.RefreshScreen(); BrainPad.Wait.Milliseconds(100); } } }
- L'autre façon de vérifier les boutons consiste à utiliser un gestionnaire d'événements.
Un gestionnaire d'événements vérifiera en permanence si un bouton a été appuyé ou relâché. Une fois qu'un gestionnaire d'événement est configuré, le BrainPad lance un écouteur d'événement qui vérifie le bouton pour vous. Cela permet à votre programme d’effectuer d’autres tâches sans vous soucier de manquer un événement de bouton. Une fois le bouton enfoncé (ou relâché), l'écouteur d'événements appelle votre gestionnaire d'événements. Le gestionnaire d'événements est un code que vous écrivez pour indiquer au BrainPad comment réagir lorsqu'un bouton est enfoncé (ou relâché).
Bien qu’un gestionnaire d’événements soit un peu plus difficile à configurer, il permet au programme de s’occuper d’autres tâches tout en ne manquant jamais un événement de bouton.
Les évènements ( ) disponibles sont listés ci-dessous.
) disponibles sont listés ci-dessous.
Evènements (type ButtonEventHandler)
| Syntaxe | Description | |
|---|---|---|
 | WhenUpButtonPressed | Un événement est déclenché quand le bouton Up est appuyé. |
 | WhenUpButtonReleased | Un événement est déclenché quand le bouton Up est relâché. |
 | WhenLeftButtonPressed | Un événement est déclenché quand le bouton Left est appuyé. |
 | WhenLeftButtonReleased | Un événement est déclenché quand le bouton Left est relâché. |
 | WhenRightButtonPressed | Un événement est déclenché quand le bouton Right est appuyé. |
 | WhenRightButtonReleased | Un événement est déclenché quand le bouton Right est relâché. |
 | WhenDownButtonPressed | Un événement est déclenché quand le bouton Down est appuyé. |
 | WhenDownButtonReleased | Un événement est déclenché quand le bouton Down est relâché. |
Pour tester les exemples, suivre la démarche sur la page Premiers programmes en C# avec une carte BrainPad v1 ou v2 "Étape par Étape"
Exemple 2 : gestion du clavier avec des évènements
- Clavier2.cs
class Program { static void Main() { BrainPad.Buttons.WhenUpButtonPressed += Buttons_WhenUpButtonPressed; BrainPad.Buttons.WhenDownButtonPressed += Buttons_WhenDownButtonPressed; while (true) { BrainPad.Wait.Minimum(); // Endort régulièrement la tâche Main } } private static void Buttons_WhenDownButtonPressed() { BrainPad.LightBulb.TurnOff(); } private static void Buttons_WhenUpButtonPressed() { BrainPad.LightBulb.TurnBlue(); } }
Buzzer
Le buzzer est plutôt un petit haut parleur capable de jouer de la musique et même de diffuser une voix.
Méthodes
| Syntaxe | Description | |
|---|---|---|
  | void Beep() | Génère un bip court. |
  | void StartBuzzing(double frequency) | Joue un son dont la fréquence prend la valeur frequency. |
  | void StopBuzzing() | Coupe le son. |
Pour tester les exemples, suivre la démarche sur la page Premiers programmes en C# avec une carte BrainPad v1 ou v2 "Étape par Étape"
Exemple 1 : réglage de la fréquence jouée par le buzzer avec les boutons Up et Down
- Buzzer1.cs
static void Main() { int frequency = 0, increment = 0; BrainPad.Display.Clear(); BrainPad.Display.DrawSmallText(0, 0, "Frequence = " + frequency); BrainPad.Display.RefreshScreen(); while (true) { if (BrainPad.Buttons.IsUpPressed()) { increment = 100; } if (BrainPad.Buttons.IsDownPressed()) { increment = -100; } if (increment != 0) { frequency = frequency + increment; BrainPad.Display.Clear(); BrainPad.Display.DrawSmallText(0, 0, "Frequence = " + frequency); BrainPad.Display.RefreshScreen(); increment = 0; BrainPad.Buzzer.StartBuzzing(frequency); BrainPad.Wait.Seconds(0.2); BrainPad.Buzzer.StopBuzzing(); } } }
Pour tester les exemples, suivre la démarche sur la page Premiers programmes en C# avec une carte BrainPad v1 ou v2 "Étape par Étape"
Exemple 2 : Mélodie
- Buzzer2.cs
static void Main() { const int NoteC = 261; const int NoteD = 294; const int NoteE = 330; const int NoteF = 349; const int NoteG = 391; const int Whole = 1000; const int Half = Whole / 2; const int QuarterDot = Whole / 3; const int Quarter = Whole / 4; const int Eighth = Whole / 8; int[] note = { NoteE, NoteE, NoteF, NoteG, NoteG, NoteF, NoteE, NoteD, NoteC, NoteC, NoteD, NoteE, NoteE, NoteD, NoteE, NoteD, NoteC, NoteC, NoteD, NoteE, NoteD, NoteC, NoteC }; int[] duration = { Quarter, Quarter, Quarter, Quarter, Quarter, Quarter, Quarter, Quarter, Quarter, Quarter, Quarter, Quarter, QuarterDot, Eighth, Half, Quarter, Quarter, Quarter, Quarter, Quarter, Quarter, Quarter, Quarter, Quarter, Quarter, Quarter, Quarter, QuarterDot, Eighth,Whole }; while (true) { for (int i = 0; i < note.Length; i++) { BrainPad.Buzzer.StopBuzzing(); BrainPad.Buzzer.StartBuzzing(note[i]); BrainPad.wait(duration[i]); } Thread.Sleep(100); } }
Display
L'unité d'affichage est le pixel. Les commandes affectent uniquement la mémoire dédiée à l'écran (buffer d'affichage). Rien ne s'affiche tant que BrainPad.Display.RefreshScreen () n'est pas exécuté.
Ressource documentaire : Les afficheurs graphiques
Attributs
| Syntaxe | Description | |
|---|---|---|
  | int Height | Retourne la hauteur de l'affichage en pixels (64). |
  | int Width | Retourne la largeur de l'affichage en pixels (128). |
Méthodes
| Syntaxe | Description | |
|---|---|---|
  | void DrawSmallNumber(int x, int y, long number) | Ecrit le nombre number à la position (x,y) dans un petit format. Surchargée : double number |
  | void DrawNumber(int x, int y, long number) | Ecrit le nombre number à la position (x,y) dans un format large. Surchargée : double number |
  | void DrawSmallText(int x, int y, string text) | Ecrit le texte text à la position (x,y) dans un petit format. Les caractères accentués provoquent une exception System.IndexOutOfRangeException. |
  | void DrawText(int x, int y, string text) | Ecrit le texte text à la position (x,y) dans un format large. Les caractères accentués provoquent une exception System.IndexOutOfRangeException. |
  | void DrawScaledText(int x, int y, string text, int HScale, int VScale) | Ecrit le texte text, pouvant être agrandit, à la position (x,y). HScale change la hauteur. VScale change la largeur. Par exemple HScale = 2 double la largeur du texte à l'écran. - HScale=1, VScale=1 ⇒ DrawSmallText - HScale=2, VScale=2 ⇒ DrawText Les caractères accentués provoquent une exception System.IndexOutOfRangeException. |
  | void CreatePicture(int width, int height,byte[] data) | Stocke une image de largeur width et de hauteur height constituée des n pixels enregistrés sous la forme d'octets dans le tableau data. Un pixel prend les valeurs 0 (éteint) ou 1 (éclairé). |
  | void CreateScaledPicture(int width, int height,byte[] data, int scale) | Stocke une image susceptible d'une agrandit par le facteur d'échelle scale. Par exemple, régler le facteur d'échelle à 2 affichera l'image avec le double de sa taille d'origine. |
  | void DrawCircle(int x, int y, int r) | Dessine un cercle de rayon r à la position (x,y). |
  | void DrawRectangle(int x, int y, int width, int height) | Dessine un rectangle de largeur width et de hauteur height à la position (x,y). |
  | void DrawFilledRectangle(int x, int y, int width, int height) | Dessine un rectangle plein de largeur width et de hauteur height à la position (x,y). |
  | void DrawLine(int x0, int y0, int x1, int y1) | Dessine une ligne entre la position (x0,y0) et (x1,y1). |
  | void DrawPoint(int x, int y) | Dessine un point à la position (x,y). |
  | void DrawPicture(int x, int y, Picture picture) | Dessine l'image picture à la position (x,y). |
  | void DrawPictureFlippedHorizontally(int x, int y, Picture picture) | Retourne horizontalement l'image picture et la dessine à la position (x,y). |
  | void DrawPictureFlippedVertically(int x, int y, Picture picture) | Retourne verticalement l'image picture et la dessine à la position (x,y). |
  | void DrawPictureRotated180Degrees(int x, int y, Picture picture) | Tourne l'image picture d'un angle égale à 180° dans le sens des aiguilles d'une montre et la dessine à la position (x,y). |
  | void DrawPictureRotated270Degrees(int x, int y, Picture picture) | Tourne l'image picture d'un angle égale à 270° dans le sens des aiguilles d'une montre et la dessine à la position (x,y). |
  | void DrawPictureRotated90Degrees(int x, int y, Picture picture) | Tourne l'image picture d'un angle égale à 90° dans le sens des aiguilles d'une montre et la dessine à la position (x,y). |
  | void ClearPartOfScreen(int x, int y, int width, int height) | Efface un rectangle de largeur width et de hauteur height dont le coin supérieur gauche est situé à la position (x,y). |
  | void ClearPoint(int x, int y) | Efface un point à la position (x,y). |
  | void ClearScreen() | Efface l'écran. |
  | void InvertColors(bool invert) | Inverse l'état des pixels sur l'écran. Les pixels allumés seront éteints et vice versa. |
  | void RefreshScreen()() | Ecrit l'intégralité du tampon d'affichage sur l'écran. Indispensable pour faire apparaître le contenu du buffer d'affichage. |
Pour tester les exemples, suivre la démarche sur la page Premiers programmes en C# avec une carte BrainPad v1 ou v2 "Étape par Étape"
Exemple : Le programme suivant dessine un point, une ligne, un rectangle, un cercle et un cœur dans deux dimensions.
- Display.cs
static void Main() { BrainPad.Display.DrawPoint(64, 32); BrainPad.Display.DrawLine(0, 52, 127, 52); BrainPad.Display.DrawRectangle(48, 20, 32, 24); BrainPad.Display.DrawCircle(64, 32, 20); byte[] pictureData = new byte[] { 0, 0, 1, 0, 0 ,0, 1, 0, 0, 0, 1, 0, 1, 0, 1, 0, 1, 0, 1, 0, 0, 0, 1, 0, 0, 0, 1, 1, 0, 0, 0, 1, 0, 0, 0, 1, 1, 0, 0, 0, 0, 0, 0, 0, 1, 0, 1, 0, 0, 0, 0, 0, 1, 0, 0, 0, 1, 0, 0, 0, 1, 0, 0, 0, 0, 0, 1, 0, 1, 0, 0, 0, 0, 0, 0, 0, 1, 0, 0, 0, 0, }; BrainPad.Display.DrawPicture(0, 0, BrainPad.Display.CreatePicture(9, 9, pictureData)); BrainPad.Display.DrawPicture(10, 10, BrainPad.Display.CreateScaledPicture(9, 9, pictureData, 2)); BrainPad.Display.RefreshScreen(); }
Light Bulb
Le Light Bulb contient trois diodes électroluminescentes (LED) dans un seul boîtier. Une LED est rouge, l’autre est verte et l’autre est bleue. L'intensité lumineuse produite par chaque LED peut être réglée indépendamment pour créer jusqu'à un million de couleurs.
Méthodes
| Syntaxe | Description | |
|---|---|---|
  | void TurnColor(double red, double green, double blue ) | Permet de créer une variété de couleurs en contrôlant la luminosité des LED rouge, verte et bleue. L'intensité de la couleur minimum est 0 et la maximum est 100. |
  | void TurnRed() | Le Light Bulb s'éclaire en rouge. |
  | void TurnBlue() | Le Light Bulb s'éclaire en bleu. |
  | void TurnGreen() | Le Light Bulb s'éclaire en vert. |
  | void TurnWhite() | Le Light Bulb s'éclaire en blanc. |
  | void TurnOff() | Le Light Bulb s'éteind. Correspond à red = 0.0, green = 0.0, blue = 0.0 |
Pour tester les exemples, suivre la démarche sur la page Premiers programmes en C# avec une carte BrainPad v1 ou v2 "Étape par Étape"
Exemple
- LightBulb.cs
static void Main() { while (true) { BrainPad.LightBulb.TurnRed(); BrainPad.Wait.Seconds(1); BrainPad.LightBulb.TurnBlue(); BrainPad.Wait.Seconds(1); BrainPad.LightBulb.TurnGreen(); BrainPad.Wait.Seconds(1); BrainPad.LightBulb.TurnColor(5, 25, 100); BrainPad.Wait.Seconds(1); } }
Light Sensor
Méthodes
| Syntaxe | Description | |
|---|---|---|
  | double ReadLightLevel() | Lit la luminosité ambiante. Renvoie une valeur comprise entre 0 à 100. |
Pour tester les exemples, suivre la démarche sur la page Premiers programmes en C# avec une carte BrainPad v1 ou v2 "Étape par Étape"
Exemple : Le Light Bulb s'éclaire si la luminosité est < 50
- LightSensor.cs
static void Main() { double level = 0; while (true) { level = BrainPad.LightSensor.ReadLightLevel(); if (level < 50) { BrainPad.LightBulb.TurnWhite(); } else { BrainPad.LightBulb.TurnOff(); } } }
Temperature Sensor
Méthodes
| Syntaxe | Description | |
|---|---|---|
  | double ReadTemperatureInCelsius() | Lit la température et renvoie sa valeur en degrés Celcius. |
  | double ReadTemperatureInFahrenheit() | Lit la température et renvoie sa valeur en degrés Fahrenheit. |
Pour tester les exemples, suivre la démarche sur la page Premiers programmes en C# avec une carte BrainPad v1 ou v2 "Étape par Étape"
Exemple : Affiche la température ambiante en degrés Celcius sur l'écran du BrainPad
- TemperatureSensor.cs
static void Main() { while (true) { BrainPad.Display.Clear(); BrainPad.Display.DrawSmallText(20, 12, "Temperature en dC"); BrainPad.Display.DrawNumber(35, 24, BrainPad.TemperatureSensor.ReadTemperatureInCelsius()); BrainPad.Display.RefreshScreen(); BrainPad.Wait.Minimum(); } }
ServoMotors
La carte BrainPad prend en charge deux servomoteurs. Ceux-ci peuvent être des servomoteurs à rotation continue ou asservis en position.
Méthodes
| Syntaxe | Description | |
|---|---|---|
  | void ServoOne.ConfigureAsContinuous(bool inverted) | Défini le servomoteur 1 comme étant à rotation continue. inverted=vraie fera tourner le servo 1 dans la direction opposée. |
  | void ServoTwo.ConfigureAsContinuous(bool inverted) | Défini le servomoteur 2 comme étant à rotation continue. inverted=vraie fera tourner le servo 2 dans la direction opposée. |
  | void ServoOne.ConfigureAsPositional(bool inverted) | Défini le servomoteur 1 comme étant asservi en position. inverted=vraie inverse les repères mini et maxi du servo 1. 0° devient 180 et vice versa. |
  | void ServoTwo.ConfigureAsPositional(bool inverted) | Défini le servomoteur 2 comme étant asservi en position. inverted=vraie inverse les repères mini et maxi du servo 2. 0° devient 180 et vice versa. |
  | void ServoOne.ConfigurePulseParameters(double minimumPulseWidth, double maximumPulseWidth) | Règle les largeurs d'impulsion du servo 1 en ms. |
  | void ServoTwo.ConfigurePulseParameters(double minimumPulseWidth, double maximumPulseWidth) | Règle les largeurs d'impulsion du servo 2 en ms. |
  | void ServoOne.Set(double value) | Pour un servomoteur 1 asservi en position, value doit être compris entre 0 et 180 degrés. Pour un servomoteur 1 à rotation continu, value doit être compris entre -100% et 100%. |
  | void ServoTwo.Set(double value) | Pour un servomoteur 2 asservi en position, value doit être compris entre 0 et 180 degrés. Pour un servomoteur 2 à rotation continu, value doit être compris entre -100% et 100%. |
  | void ServoOne.Stop() | Désactive le signal de commande du servomoteur. |
  | void ServoTwo.Stop() | Désactive le signal de commande du servomoteur. |
Pour tester les exemples, suivre la démarche sur la page Premiers programmes en C# avec une carte BrainPad v1 ou v2 "Étape par Étape"
Exemple : Commande d'un servomoteur asservi en position
- ServoPos.cs
static void Main() { BrainPad.ServoMotors.ServoOne.ConfigureAsPositional(false); BrainPad.ServoMotors.ServoOne.ConfigurePulseParameters(1.0, 2.0); while (true) { BrainPad.ServoMotors.ServoOne.Set(0.0); BrainPad.Wait.Seconds(2.0); BrainPad.ServoMotors.ServoOne.Set(180.0); BrainPad.Wait.Seconds(2.0); } }
Pour aller plus loin
Le connecteur mikroBUS permet d'étendre les fonctionnalités de la carte BrainPad (GPIO, I2C, SPI, UART).
Voir la page Exemples codés en C# pour la carte BrainPad BP2 (STM32F401).